Hello everyone, in this article we’re going to look step by step approach to insert Google Chart into PDF. Here, the idea is to get the ImageURI from the printed google chart using JavaScript and append that Image into our newly created PDF file.
You can refer these articles Generate PDF report using iTextSharp (.NET PDF library) in SharePoint Environment and Google Chart in SharePoint – to get an idea about Google Chart and iTextSharp dll to Generate PDF in SharePoint.
Google Chart provide the function getImageURI() and by using JavaScript we’ll get the PNG Image of a chart. Pass this image/png data into our server side code and convert this into Base64 format and finally we can easily convert this Base64 data into .NET Image object which can be later inserted into the PDF file using iTextSharp.
Note: getImageURI() function currently works for core charts and geocharts. You can refer Google Chart – official website to know more about Printing PNG Charts
Let me explain about the process in step by step procedure,
Step 1: Convert Google Chart into Image URI using chart.getImageURI();
Here, I’ve created the Visual Web Part and inside the ascx controller Pie Chart to show the data. I consider that you the knowledge to create the Google, so I show only the code that needs to be added for PNG Chart.
<script type="text/javascript" language="javascript">
// script to create Google Chart, leaving it to the reader
var chart = new google.charts.Bar(document.getElementById("Piechart_Phone"));
var imgURI_Phone = “”;
// Wait for the chart to finish drawing before calling the getImageURI() method.
google.visualization.events.addListener(chart, 'ready', function () {
imgURI_Phone = chart.getImageURI();
document.getElementById('<%=hdImgSrcChart.ClientID %>').value = imgURI_Phone;
});
chart.draw(data, options);
</script>
<asp:HiddenField ID="hdImgSrcChart" runat="server" />
<div id='chart_content_div' style='top: 0; left: 0; position: absolute; visibility: hidden;
width: 100% !important; height: 100% !important;'>
<div id='Piechart_Phone' style='width: 650px; height: 600px; top: 0; left: 0;'>
</div>
</div>
Once we get the PNG data from client side scripting, we are passing its value to server side code using HiddenField element as shown above. getImageURI will return the value something like this,
Step 2: Convert ImageURI to Base64 data and change it to .NET Image object
In the server side code, add the below code script inside your <WebPartController>.cs file.
string imgSrc = this.hdImgSrcChart.Value;
string base64Data = "";
//Create .NET Image object, please make sure it is not iTextSharp Image object
System.Drawing.Image chartImage = null;
if ((!string.IsNullOrEmpty(imgSrc)) && (imgSrc != "undefined"))
{
base64Data = Regex.Match(imgSrc, @"data:image/(?<type>.+?),(?<data>.+)").Groups["data"].Value;
chartImage = Base64ToImage(base64Data);
}
//Function to Convert Base64 to Image obj
public static System.Drawing.Image Base64ToImage(string base64String)
{
// Convert base 64 string to byte[]
byte[] imageBytes = Convert.FromBase64String(base64String);
// Convert byte[] to Image
using (var ms = new MemoryStream(imageBytes, 0, imageBytes.Length))
{
System.Drawing.Image image = System.Drawing.Image.FromStream(ms, true);
return image;
}
}
Step 3: Create an iTextSharp Image object
In Step 2, we generated the .NET Image object from base64 data. The below code snippet is continuation of the above step. In this we are adding the Image into PDF.
if (chartImage != null)
{
table = GetTables.GoogleChartInPDF(chartImage, 600, 350, "Chart:");
//Add this table into main table, create new cell in the main table and add //chart image
PdfPCell colMaintable = new PdfPCell(table);
colMaintable.Border = Rectangle.NO_BORDER;
colMaintable.BorderWidth = 0;
allTable.AddCell(colMaintable);
}
//Function to Insert Google Chart Image into PDF
public static PdfPTable GoogleChartInPDF(System.Drawing.Image GC_Image, float widthPixel, float heightPixel, string chartTitle)
{
// Create new PDF table for Google Chart
PdfPTable table = new PdfPTable(1);
table.DefaultCell.BorderWidth = 0;
table.DefaultCell.PaddingTop = 15;
table.DefaultCell.PaddingBottom = 15;
if (GC_Image != null)
{
//Insert the Image only if the GV_Image is available
PdfPTable imgdataTable = new PdfPTable(1);
imgdataTable.TotalWidth = 100;
imgdataTable.PaddingTop = 15;
//Adding Title
PdfPCell ImgCol = new PdfPCell(new Phrase(chartTitle,14));
imgdataTable.AddCell(ImgCol);
//Create iTextSharp.text.Image reference and assign .NET Image obj
iTextSharp.text.Image orgChartImg = iTextSharp.text.Image.GetInstance(GC_Image, System.Drawing.Imaging.ImageFormat.Jpeg);
if (orgChartImg.Height > orgChartImg.Width)
{
float percentage = 0.0f;
percentage = heightPixel / orgChartImg.Height;
orgChartImg.ScalePercent(percentage * 100);
}
else
{
float percentage = 0.0f;
percentage = widthPixel / orgChartImg.Width;
orgChartImg.ScalePercent(percentage * 100);
}
PdfPCell rowImgData = new PdfPCell(orgChartImg);
rowImgData.BorderWidth = 0;
imgdataTable.AddCell(rowImgData);
//Appending Data into Main Table
table.AddCell(imgdataTable);
}
return table;
}
}
The above code is self-explained through comments. Here I’ve show the approach to insert Google Chart Image to iTextSharp PDF Table. For creating PDF file from scratch and download that PDF into your local, please refer this Generate PDF report using iTextSharp (.NET PDF library) in SharePoint Environment.
Output:
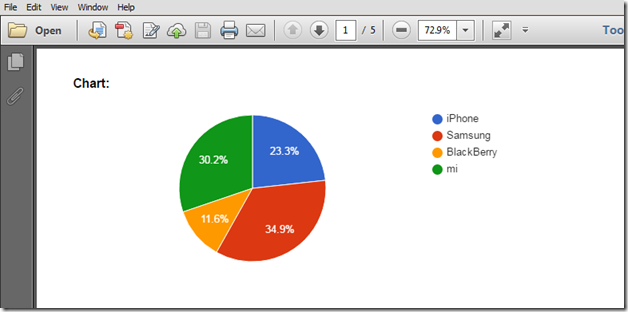
Happy Coding
Ahamed
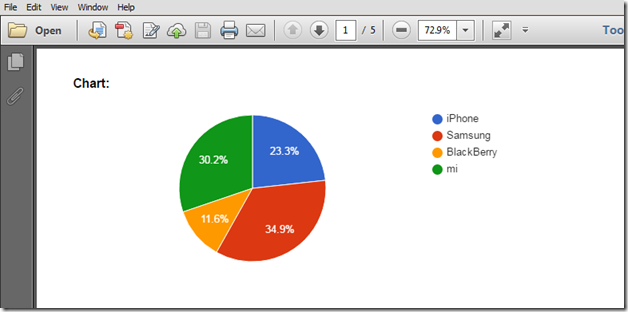

Leave a comment