I was preparing a Dev Box for the SharePoint 2016 and thought of sharing the same with the community.
1. We can download and install the SharePoint 2016 from the below link.
https://my.visualstudio.com/Downloads?q=SharePoint%20Server%202016
2. The installer is an EXE/MSI which can be double clicked to start the installation.
3. The installation is straight forward and the required components will be downloaded by the EXE itself. The prerequisites for the SP2016 can be found in the earlier article.
4. Once, the installation completes, start the configuration wizard.
5. Click on Next
6. Give yes for the required services restart.
7. Since, I am creating a dev box, let us select the Single Server Farm and click Next.
8. Specify the Config Database details.
9. Give the Passphrase password.
10. In my case, as it is a single server farm, select it again and click next.
11. Specify the Central Admin Port and Click on Next.
12. Verify the Given information on the below screen.
13. Configuration Wizard starts and wait for all the tasks to be completed.
14. Once, the configuration completes, click Finish and launch the Central Admin URL.
Hope this helps. In the upcoming articles, let us see about various service application configurations.
Happy Coding,
Sathish Nadarajan.
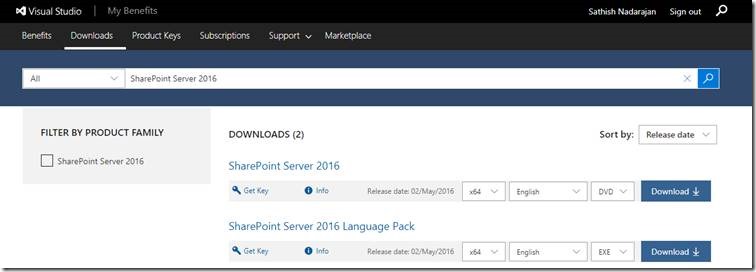
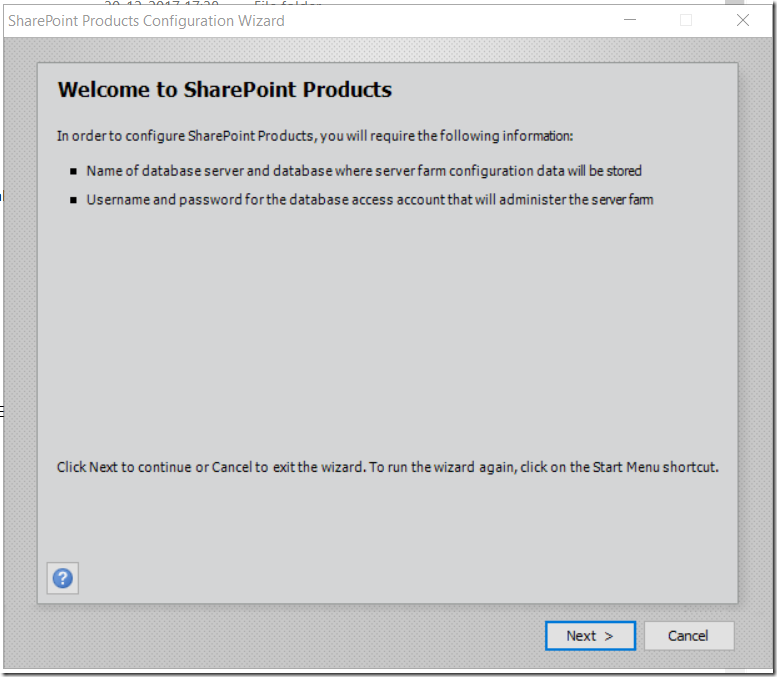
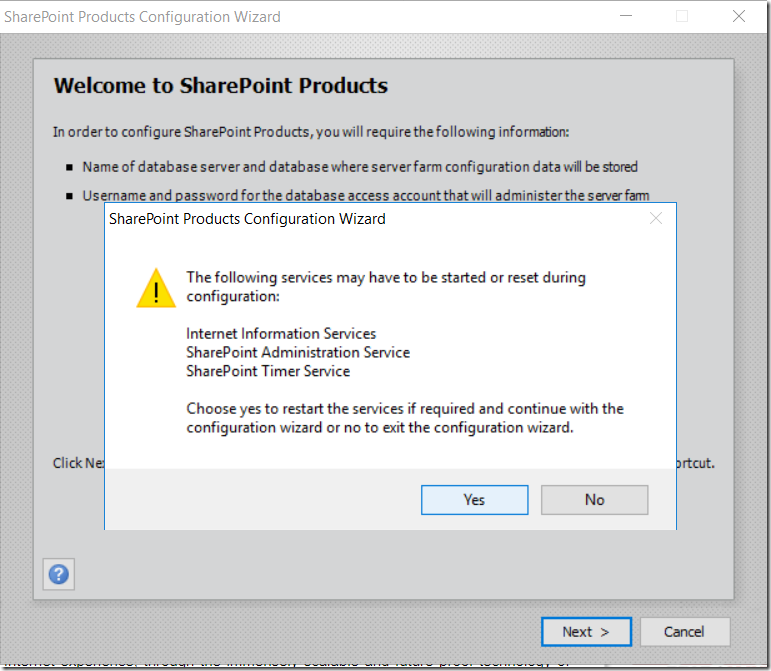
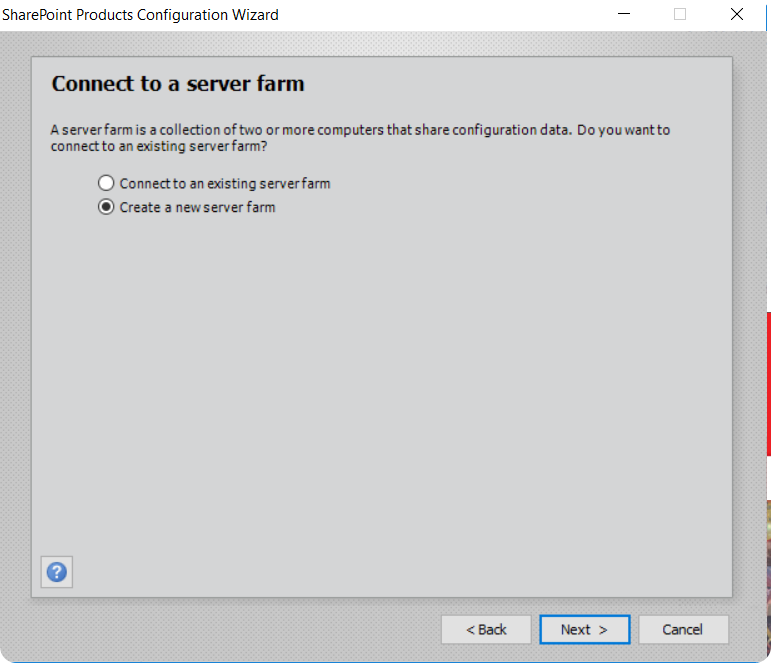
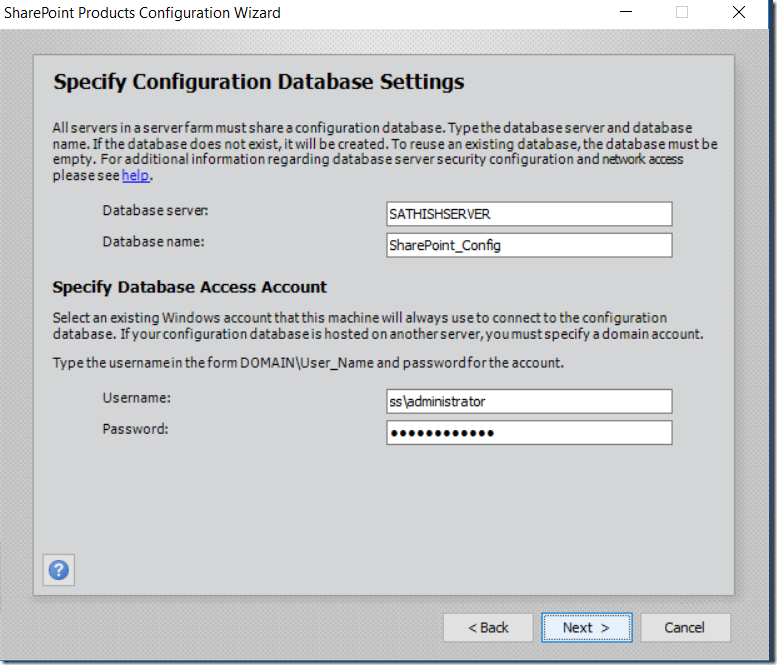
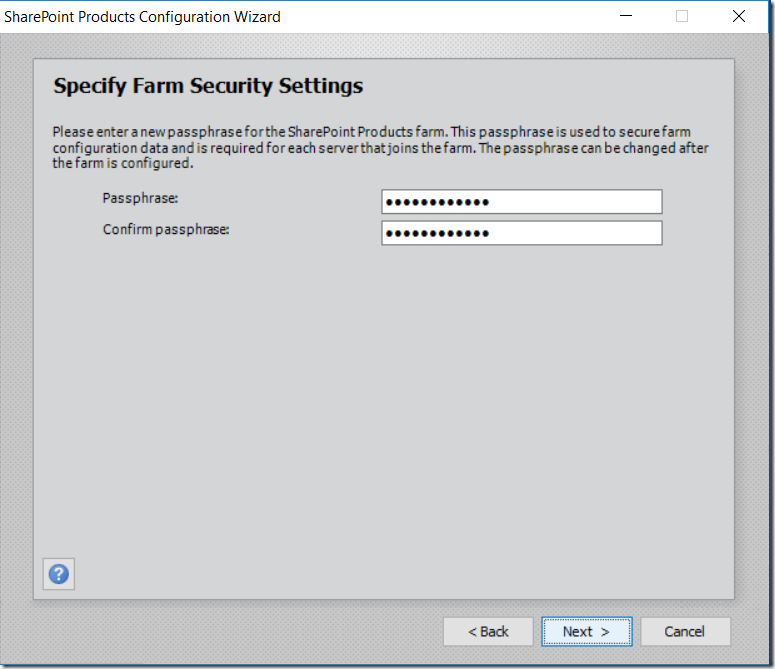
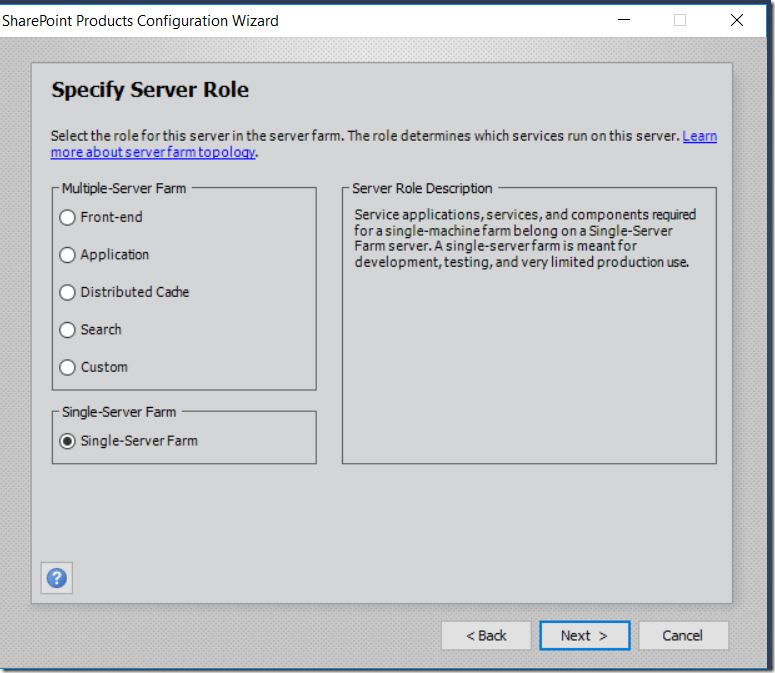
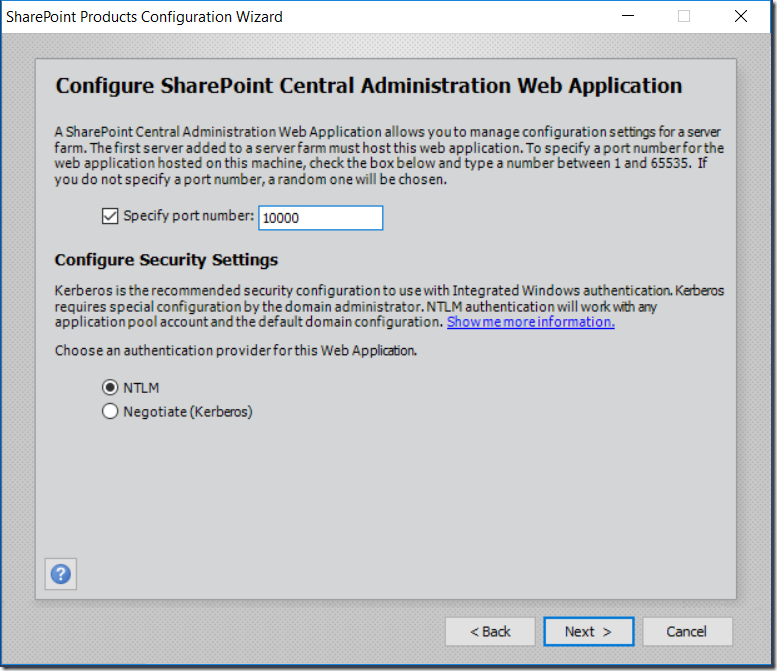
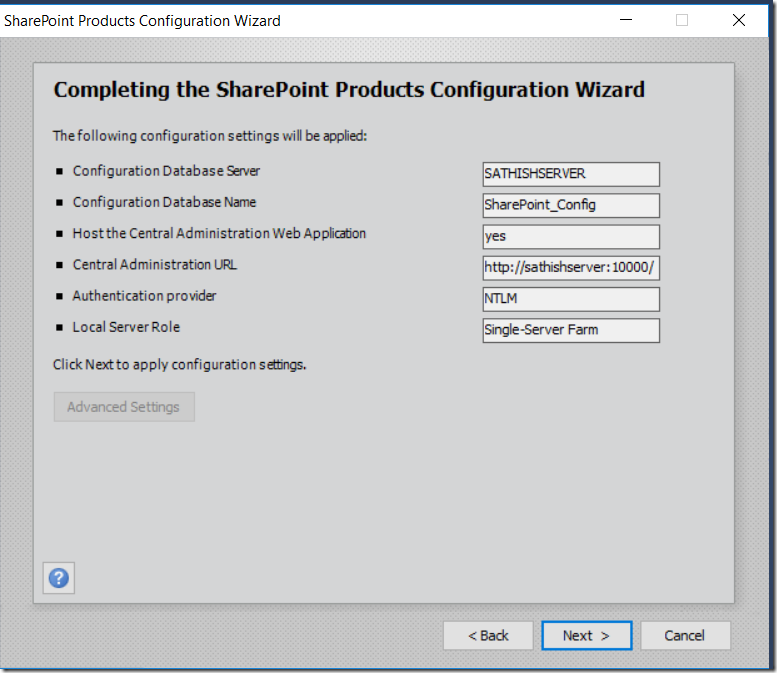
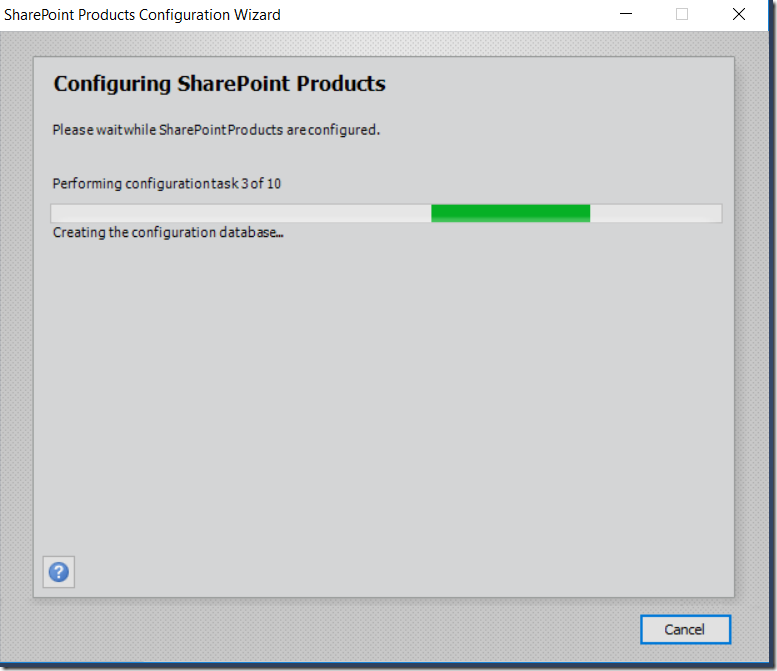
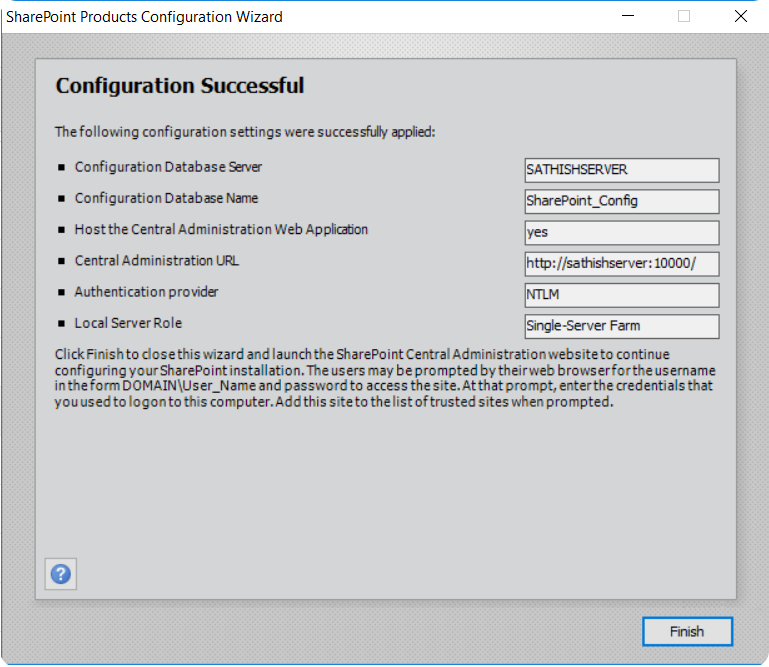
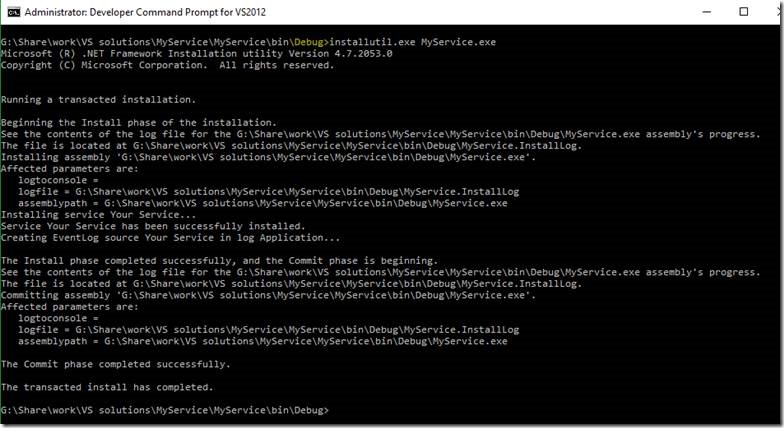
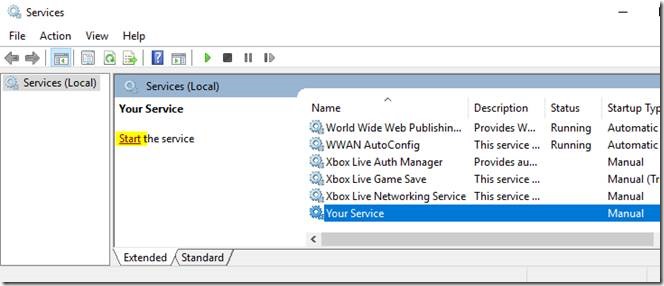
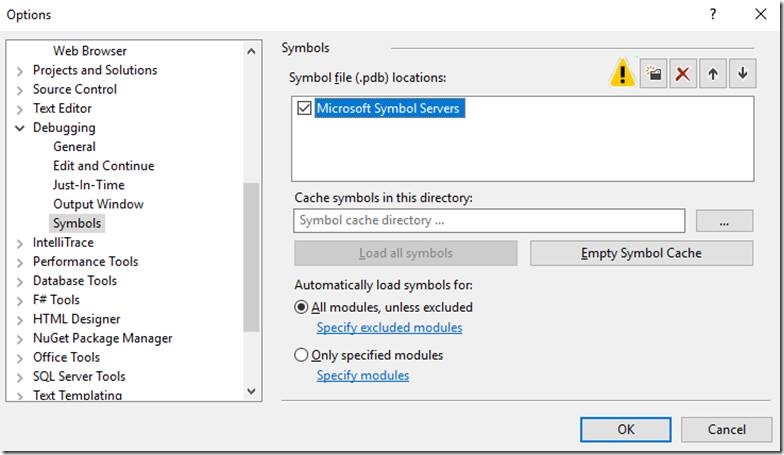
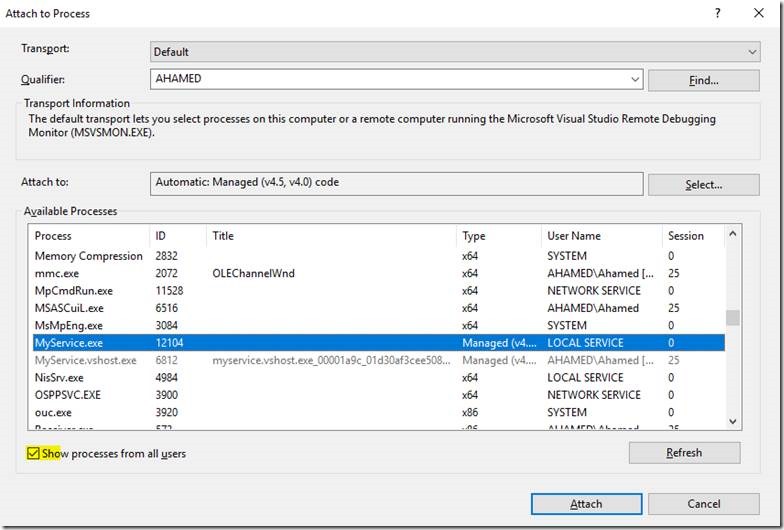
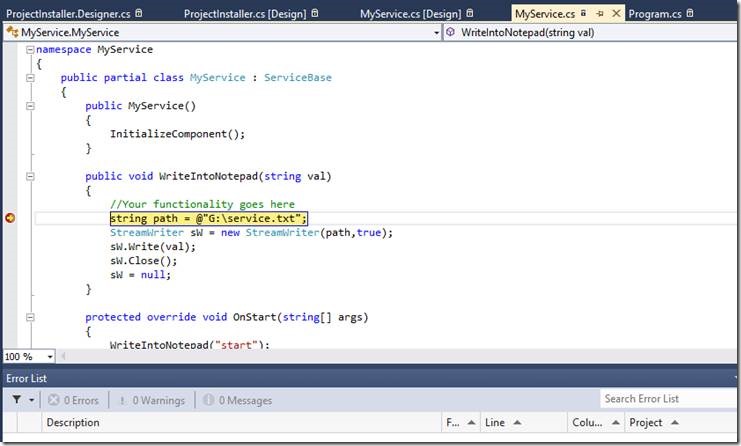
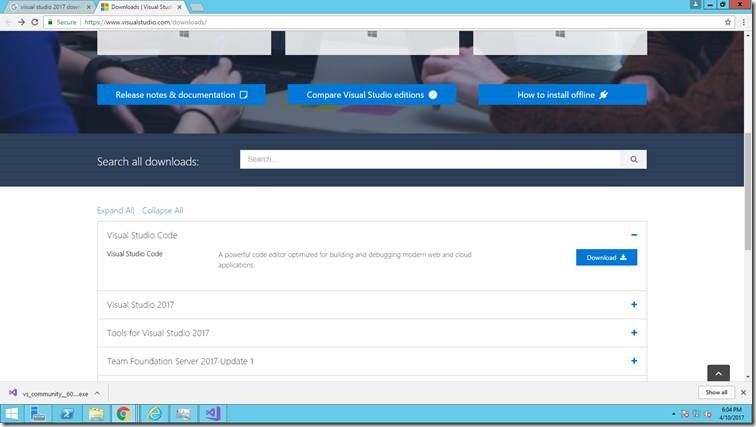
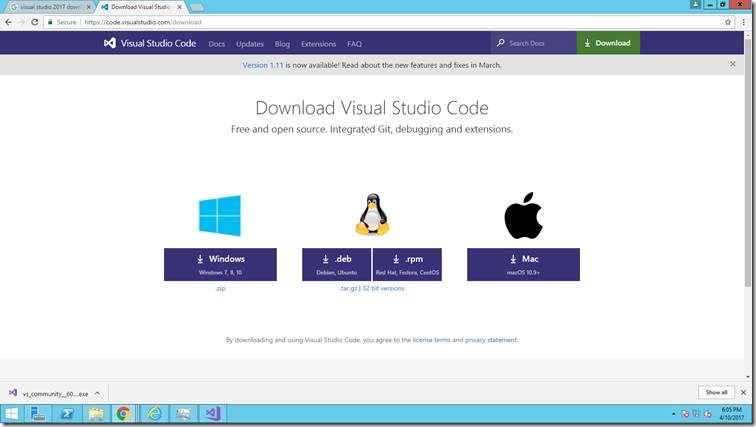
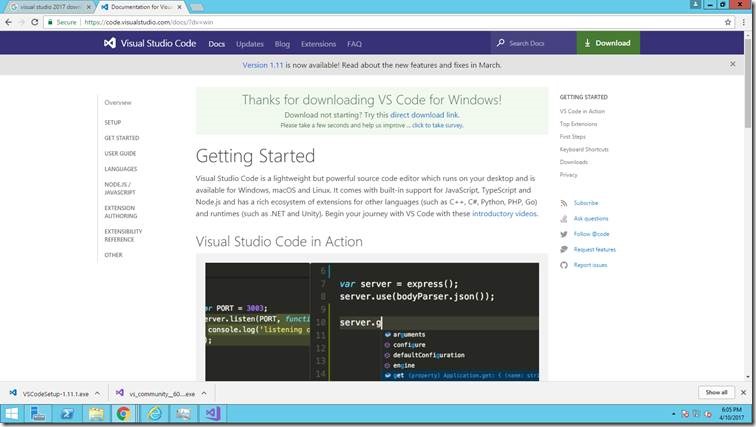
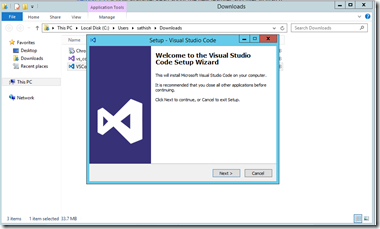
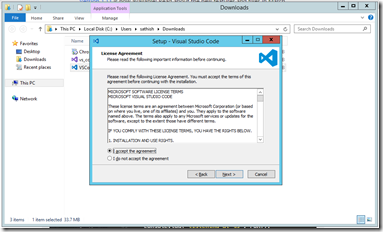
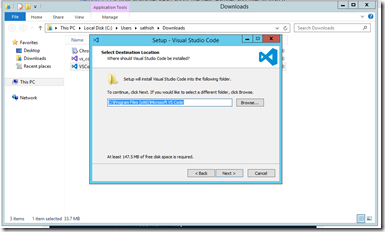
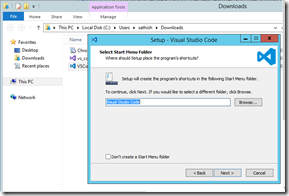
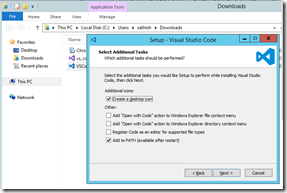
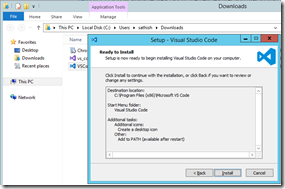
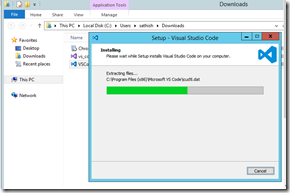
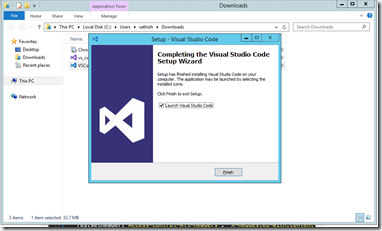
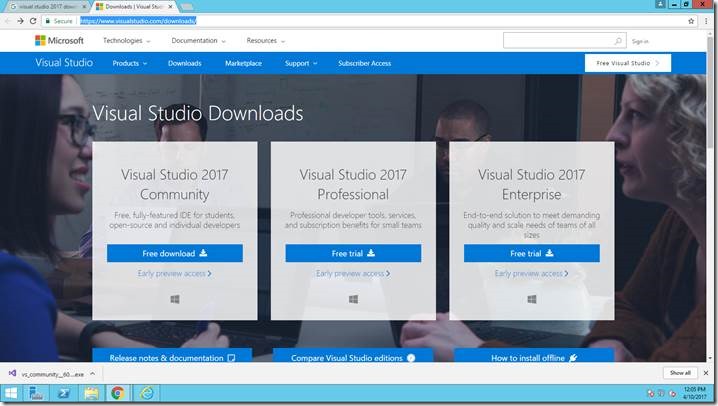
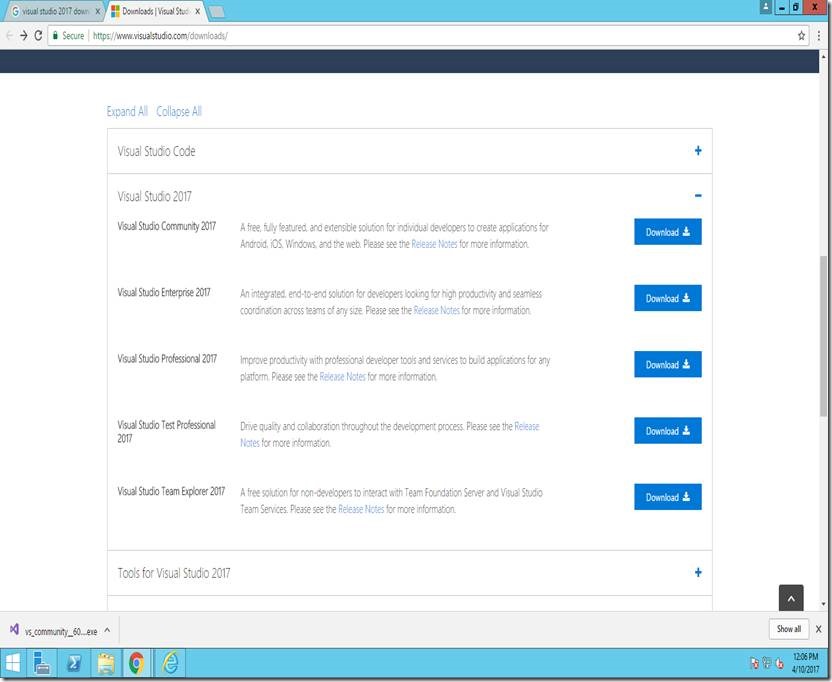
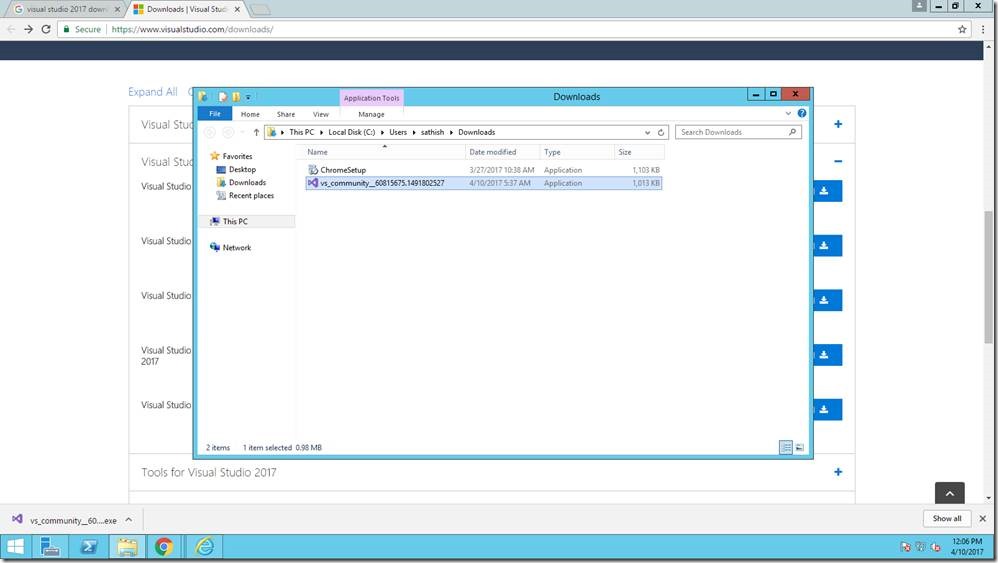
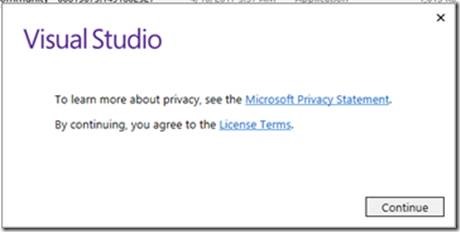
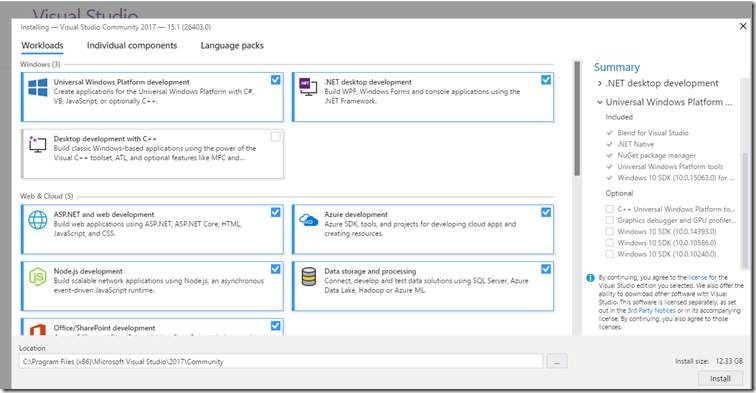
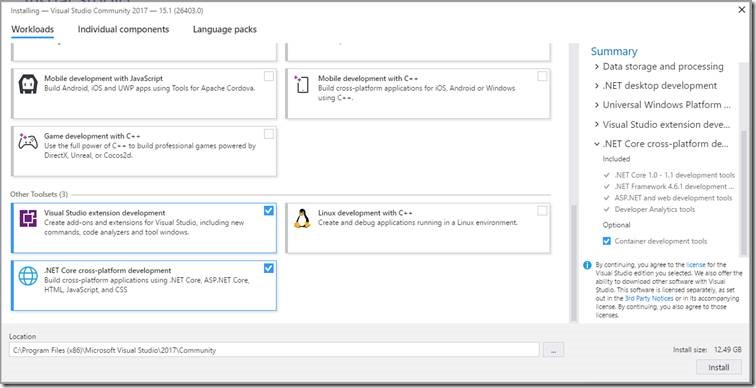
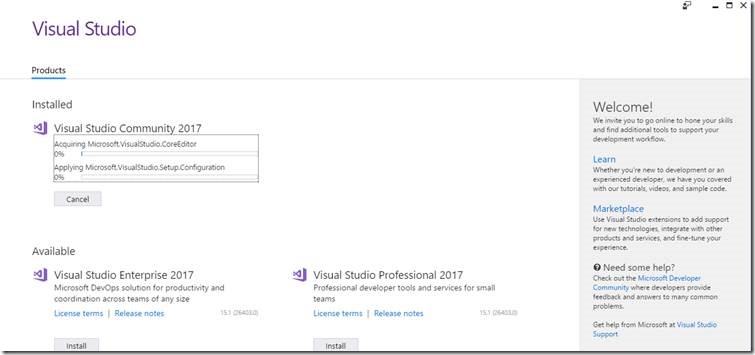
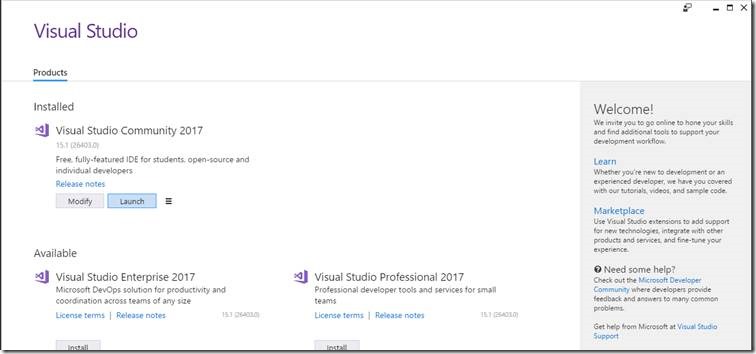
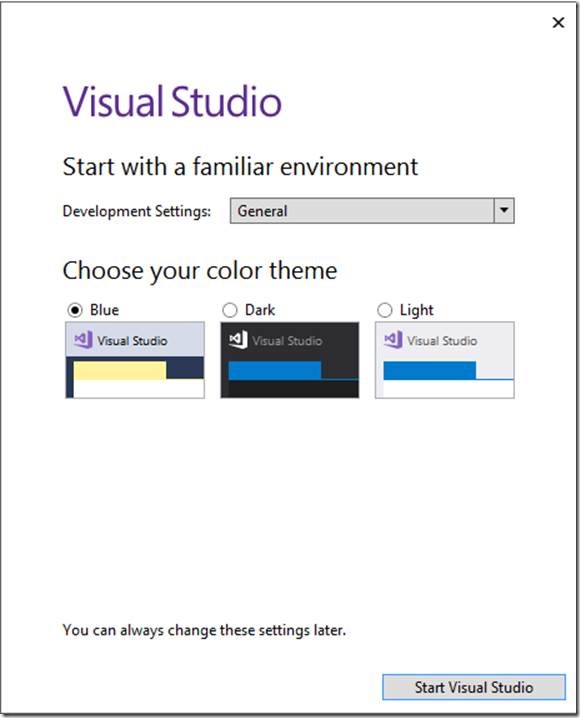
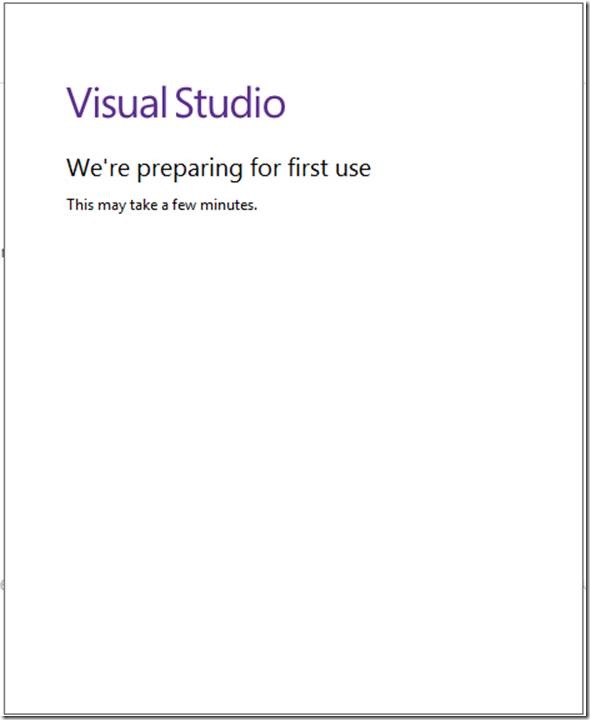

Leave a comment