In the last article, we saw about executing the PowerShell Script to update the Meeting Policy.
But, when actually executing, we will face few issues. We are going to discuss about those issues.
the term ‘set-csteamsmeetingpolicy’ is not recognized as the name of a cmdlet
The specified module ‘SkypeOnlineConnector’ was not loaded because no valid module file was found in any module directory.
The below are the steps to clear those exceptions.
1. We need to install the Module MicrosoftTeams
Install-Module MicrosoftTeams
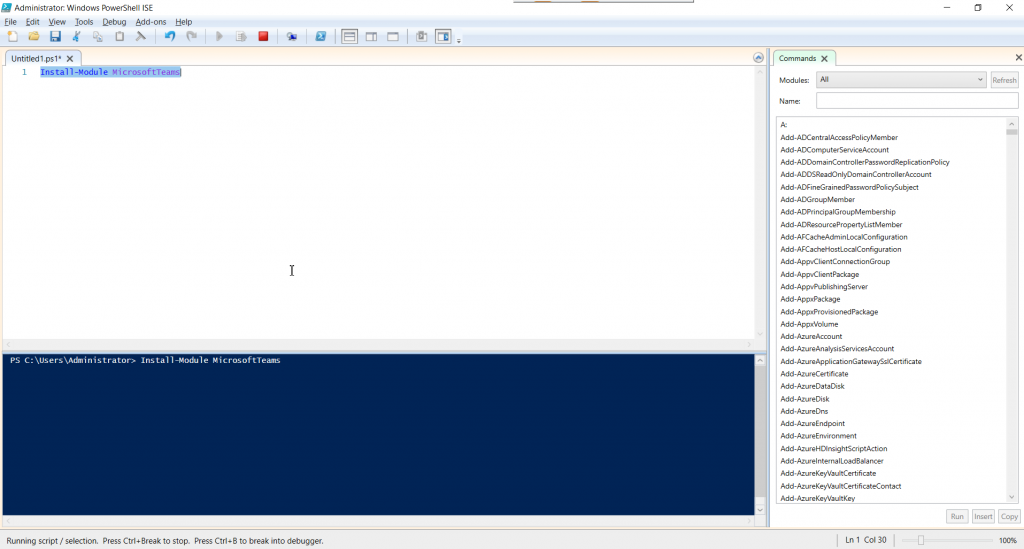
2. Click Yes to All or Yes.

3. Now, connect with the Teams using
Connect-MicrosoftTeams
This will populate the credentials window and key in the credentials.
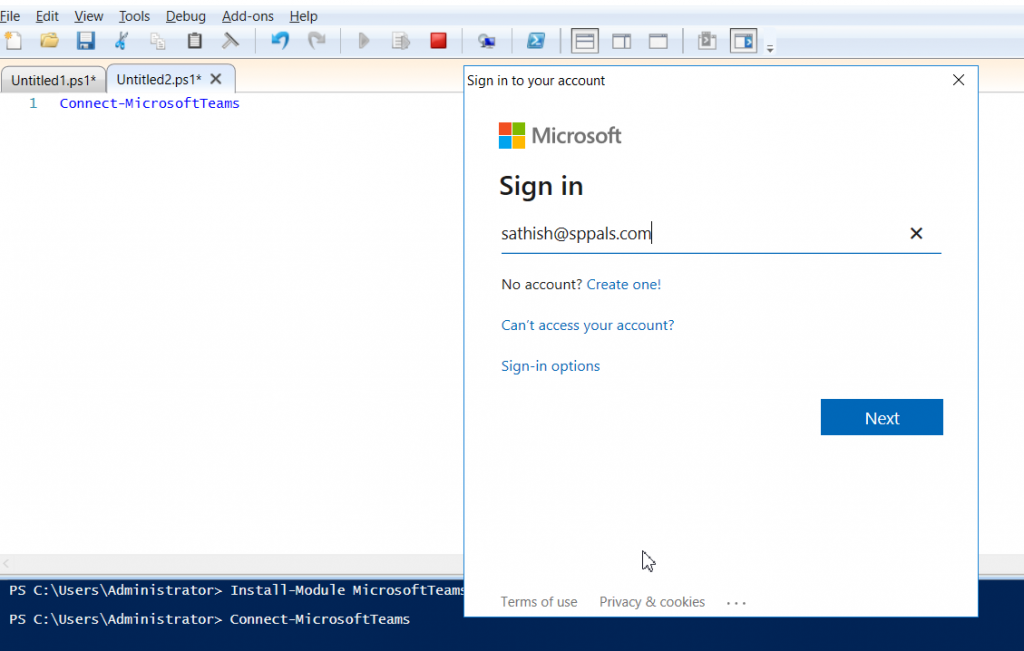
4. Once, successfully connected, the screen will looks as below.
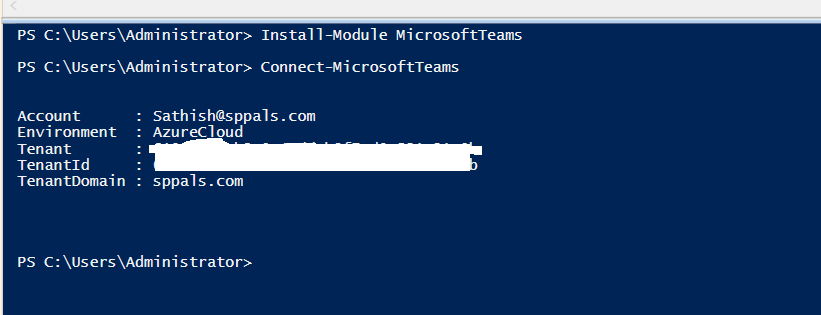
5. Then, when we try to update the meeting policy using the command
Set-CsTeamsMeetingPolicy -Identity “Without Admin” -AllowEngagementReport $True
We will get the below exception.
ObjectNotFound: (Set-CsTeamsMeetingPolicy)
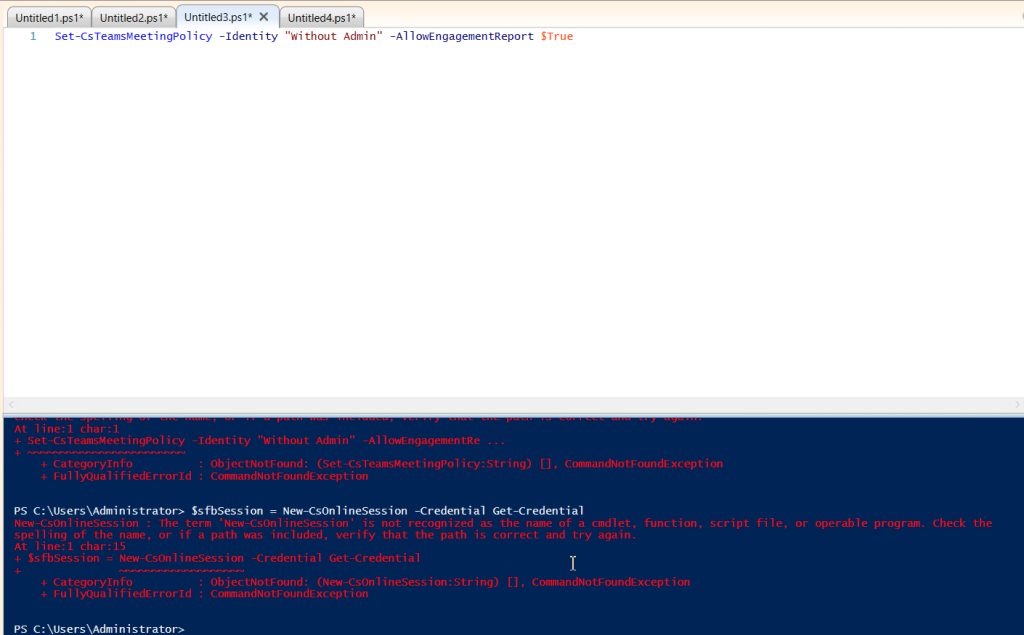
6. To resolve that, we need to install the Skype for Business Online Windows PowerShell Module. We can download it from the below link.
https://www.microsoft.com/en-us/download/details.aspx?id=39366
7. Once the Skype for Business Online PowerShell Module has been installed, then create a new online session
$sfbSession = New-CsOnlineSession -Credential Get-Credential
8. While doing that, I was getting the below exception.
The specified module ‘SkypeOnlineConnector’ was not loaded because no valid module file was found in any module directory.
9. Hence, we need to import the SkypeOnlineConnector
Import-Module “C:\Program Files\Common Files\Skype for Business Online\Modules\SkypeOnlineConnector\SkypeOnlineConnector.psd1”
10. After importing Create a new Online session
$sfbSession = New-CsOnlineSession -Credential Get-Credential
11. Import the Session
Import-PSSession $sfbSession
12. Then, we can access the commands which starts as Cs (Get-CsTeamsMeetingPolicy, Set-CsTeamsMeetingPolicy)
Get-CsTeamsMeetingPolicy -Identity “Without Admit”
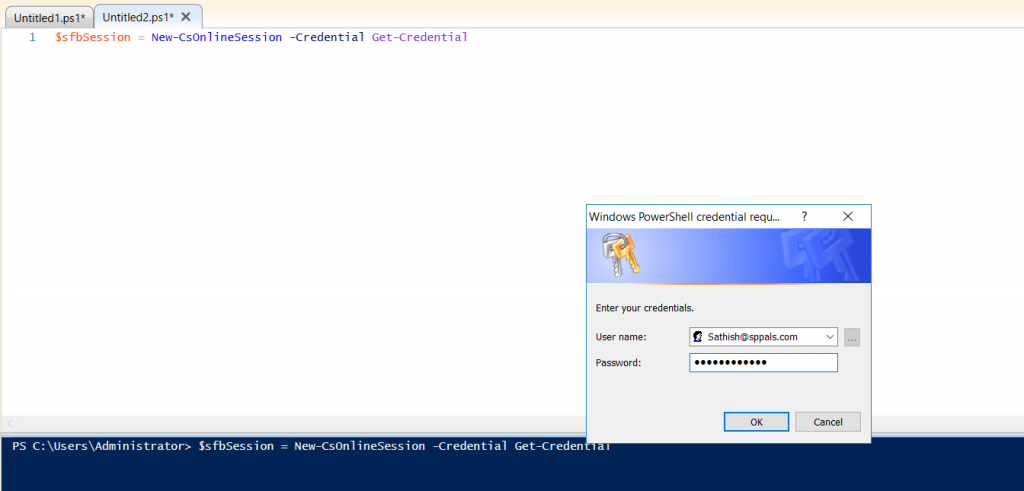
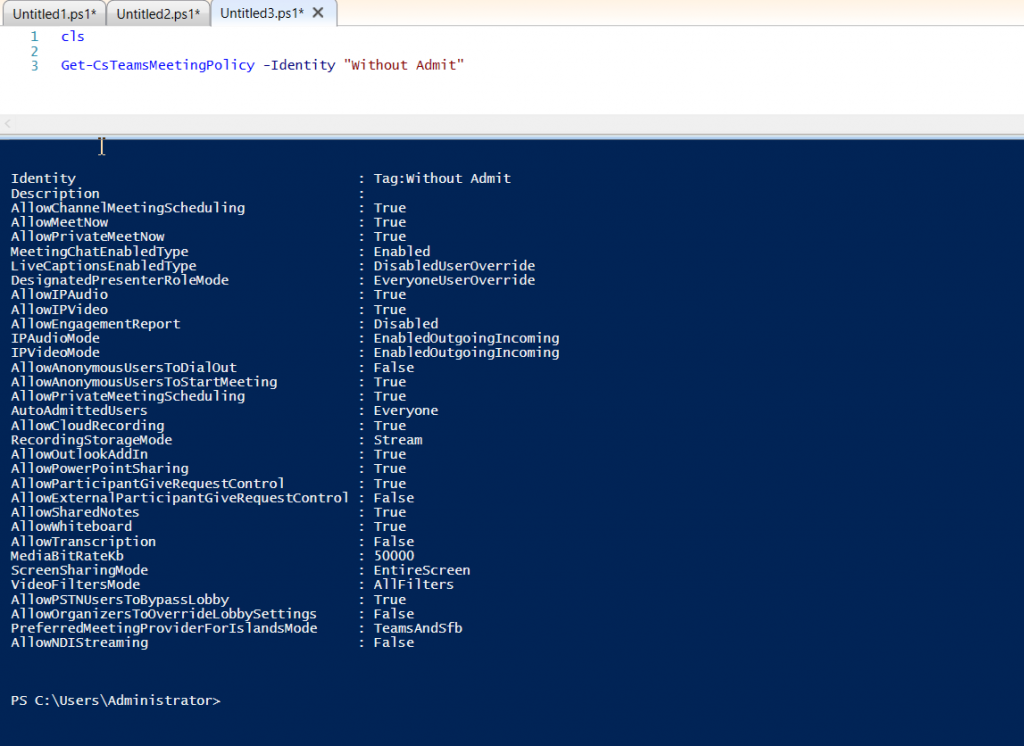
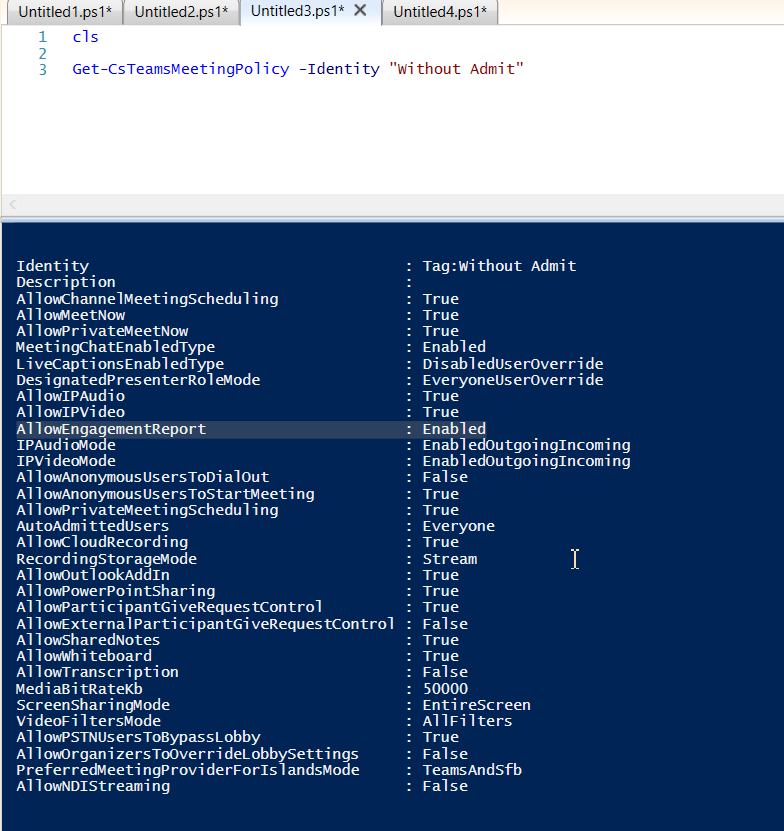
Happy Coding
Sathish Nadarajan
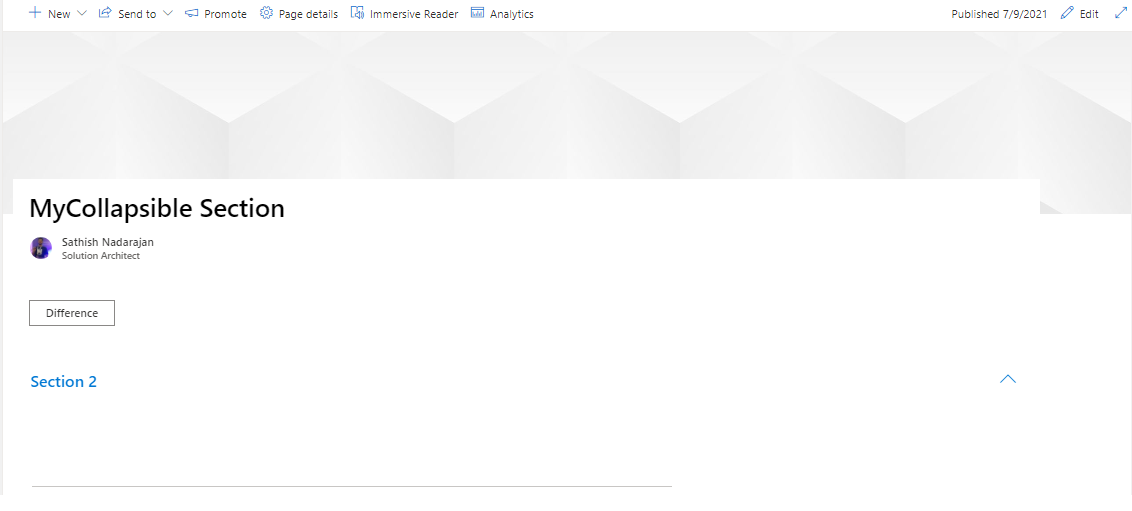
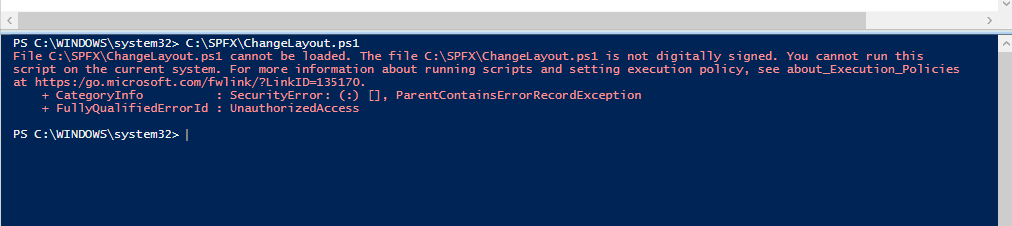


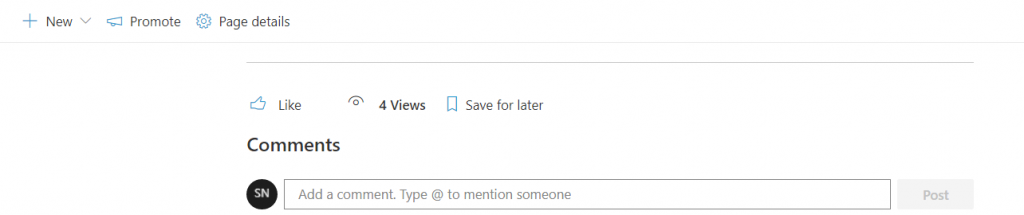
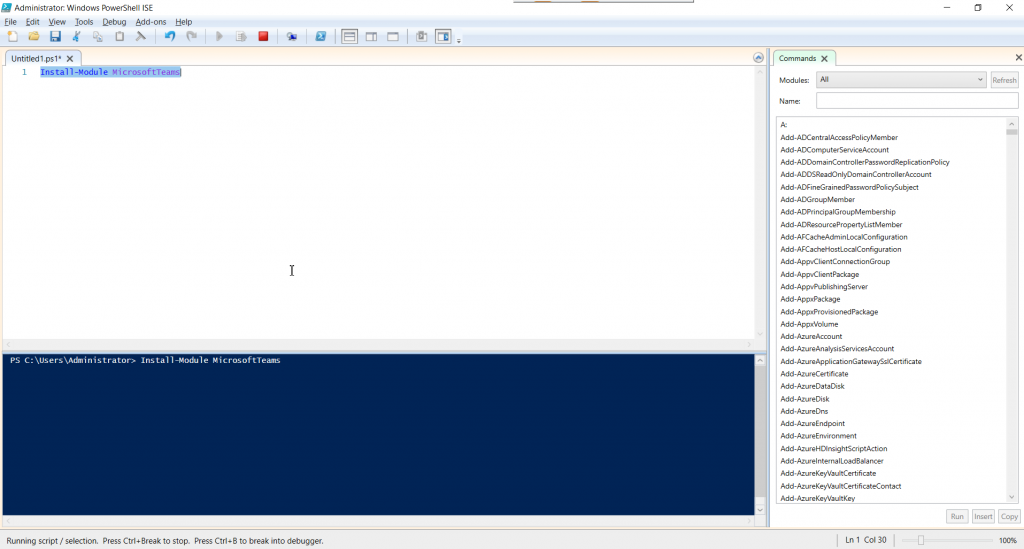

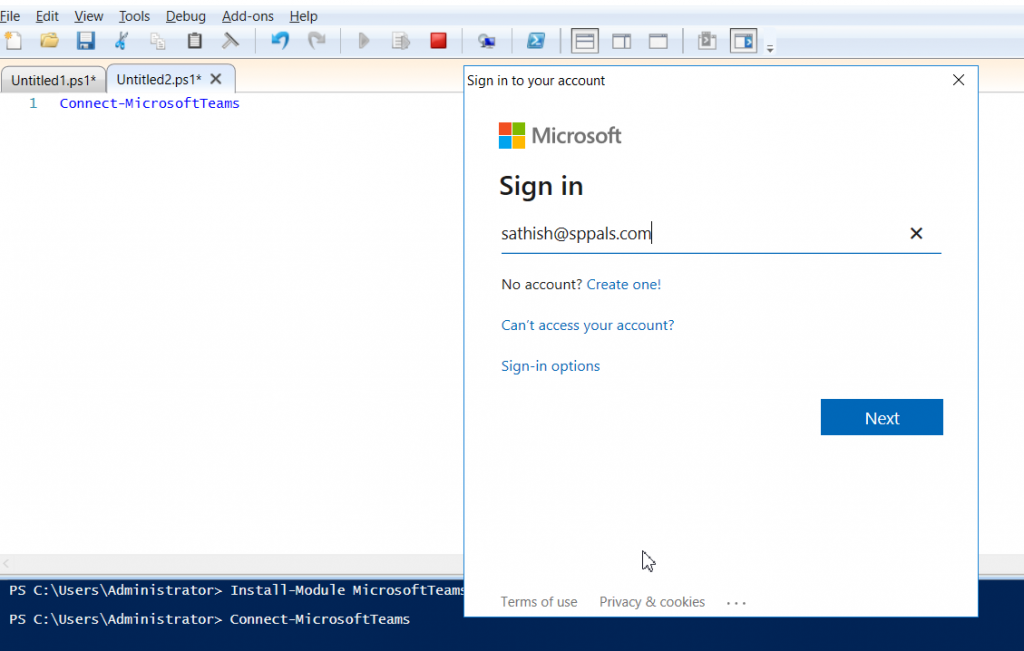
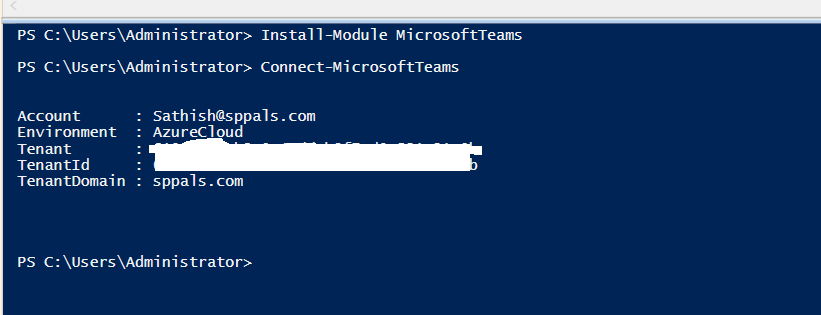
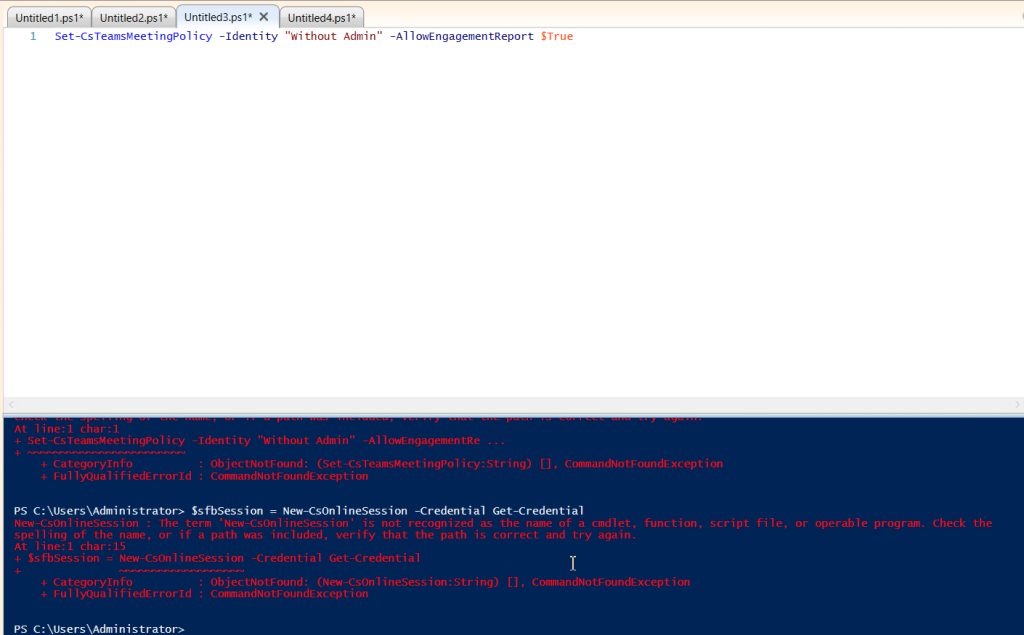
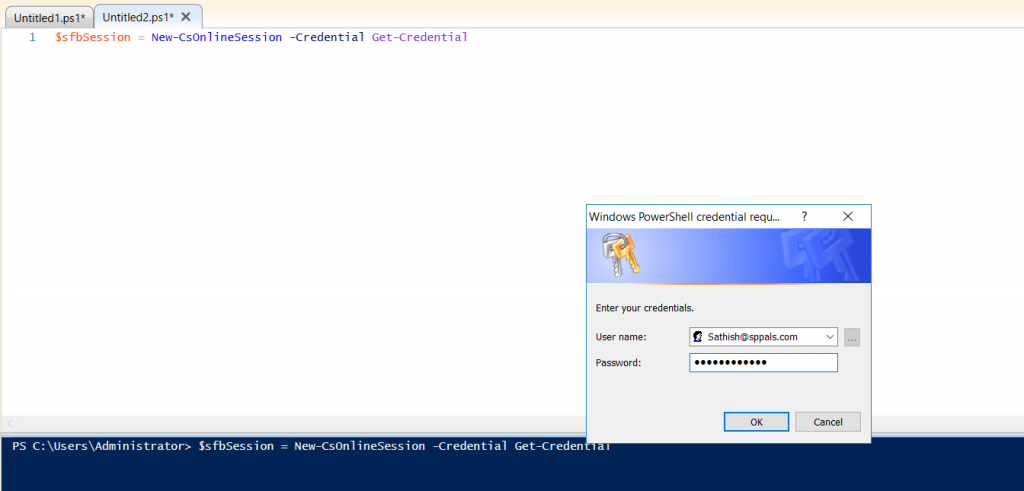
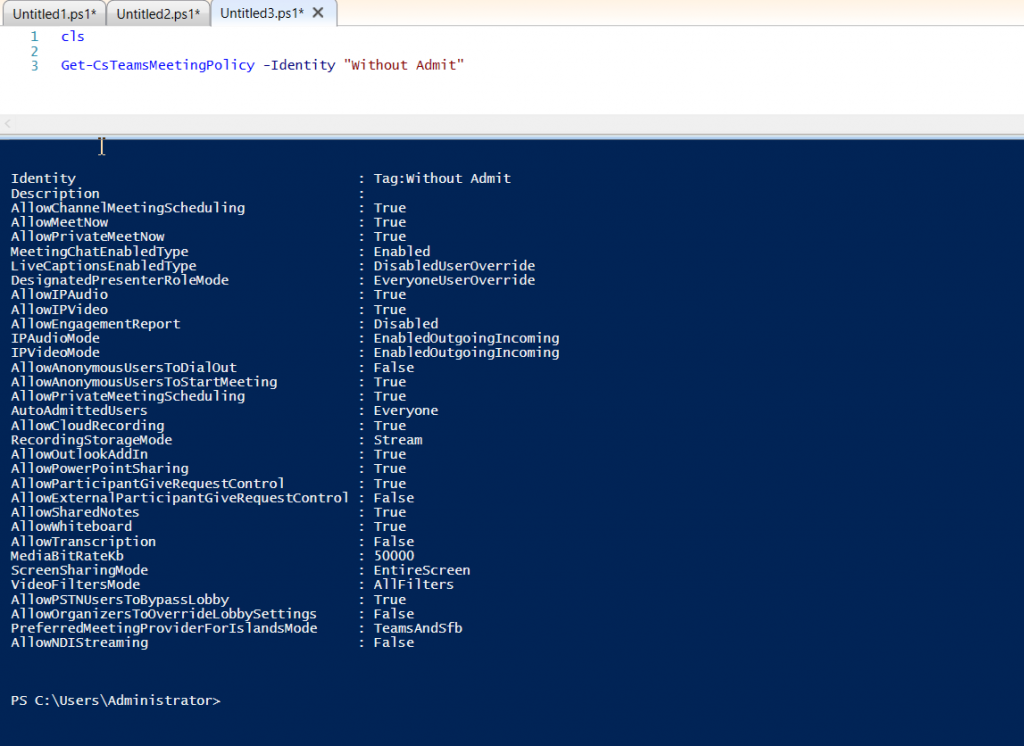
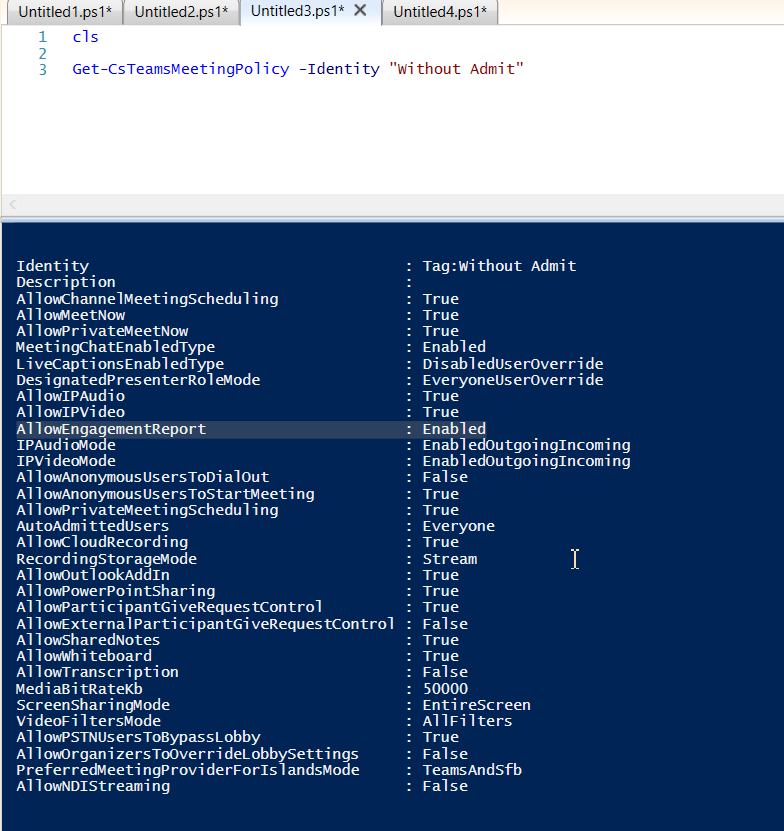
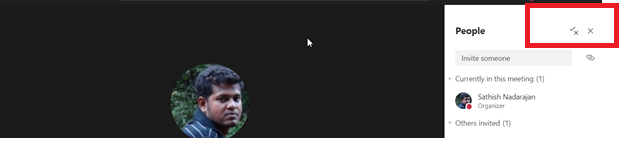
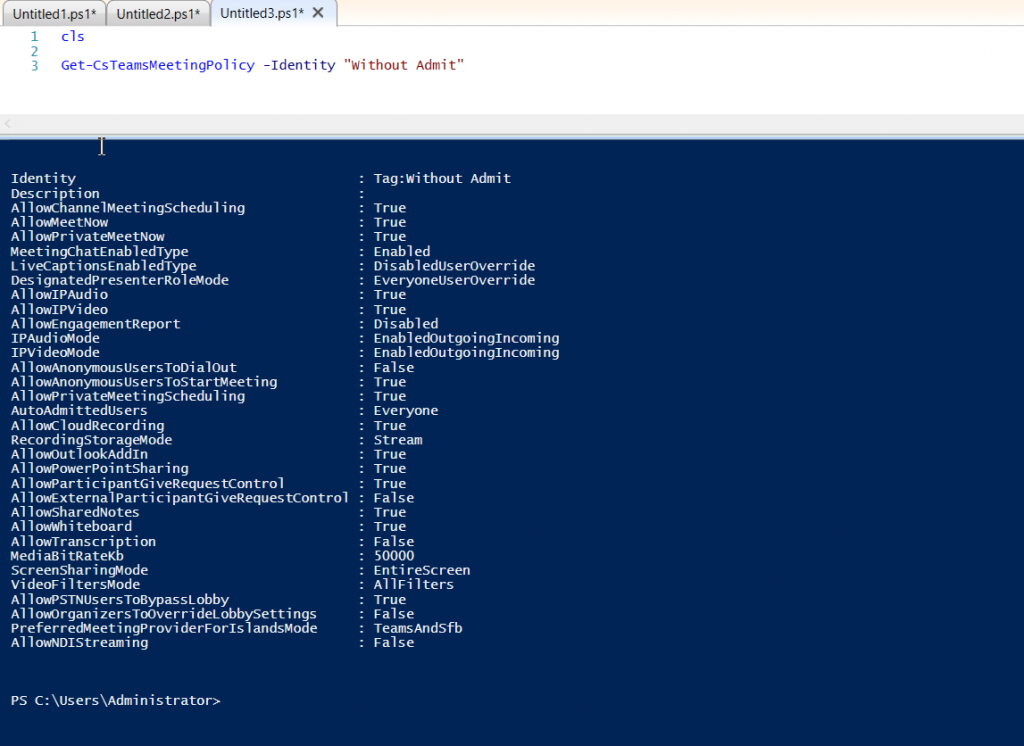
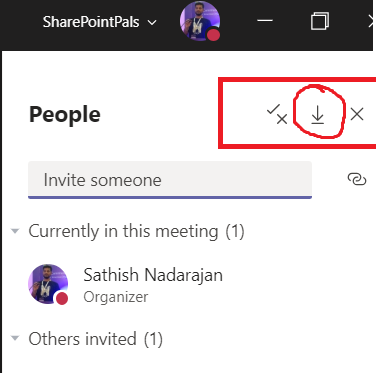
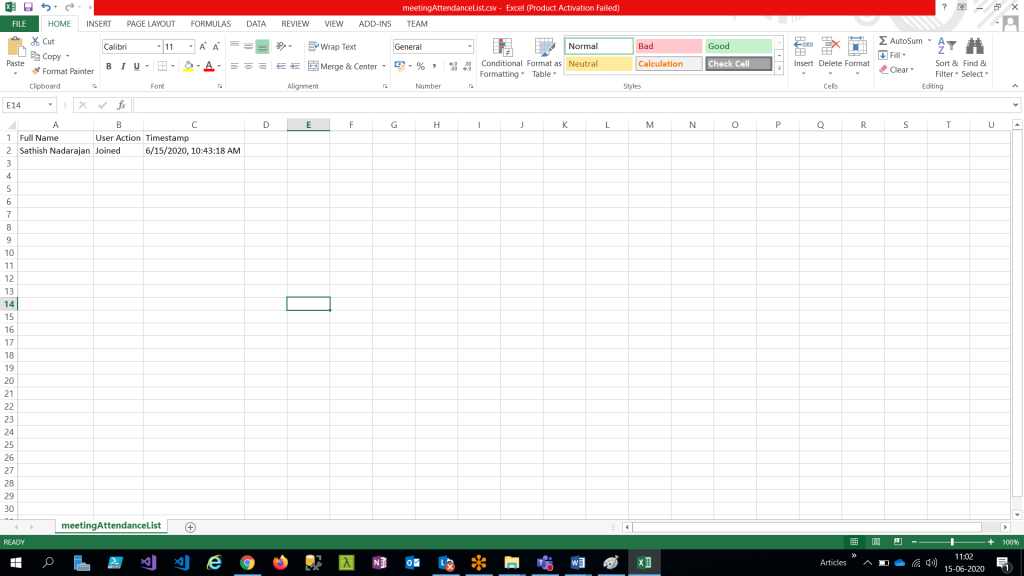
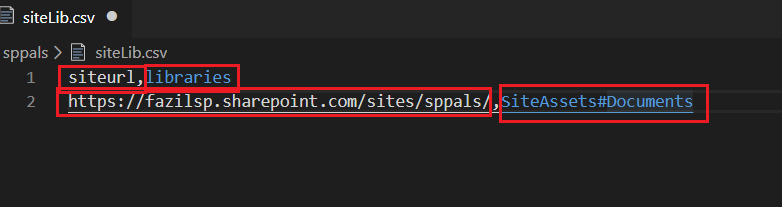

Leave a comment