I have created a virtual machine in VM Ware and added that to my ADDS in the host OS. After that, I can able to connect to the VM using the MSTSC command itself. But, when I wanted to Use Internet within that VM, it was not working. A simple setting needs to be changed on the Ethernet adapter settings.
The Network and Sharing Center will opened like below.
Click on the “Change adapter settings”
Right Click “Ethernet”
On the properties, go to Sharing Tab.
Select the Checkbox “Allow other network users to connect through this computer’s Internet Connection” Option and select the Networking connection accordingly.
Now, the Internet will work within the Virtual Machine as well.
Happy Coding,
Sathish Nadarajan.
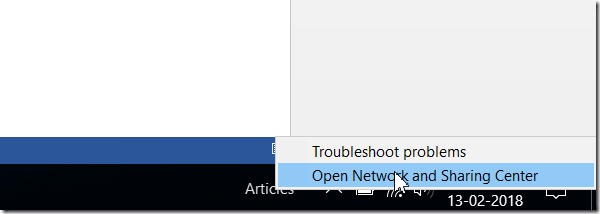
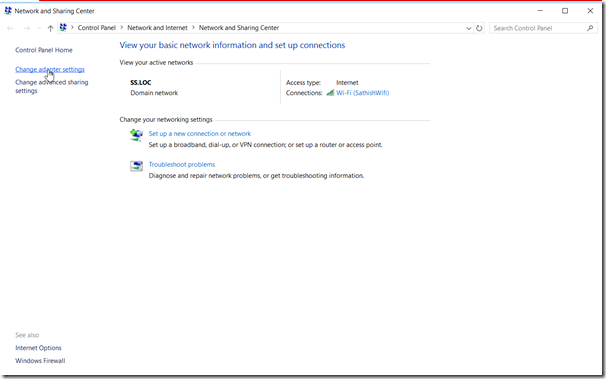
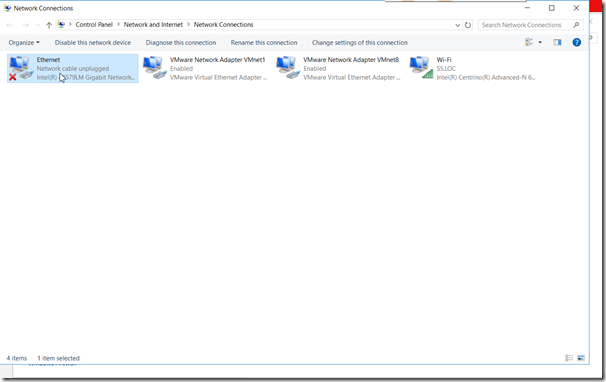
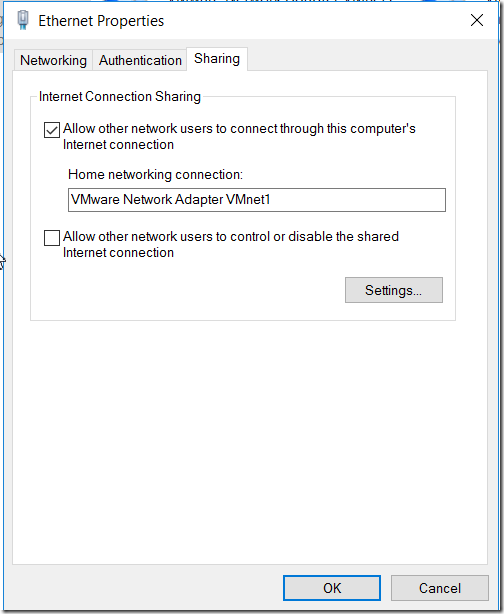
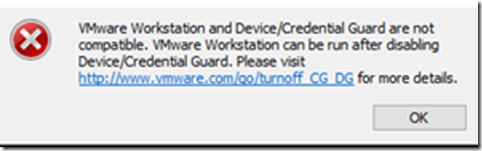
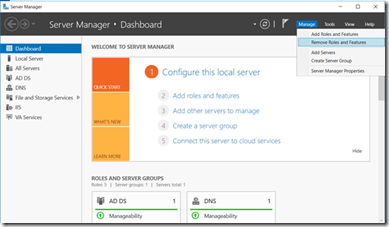
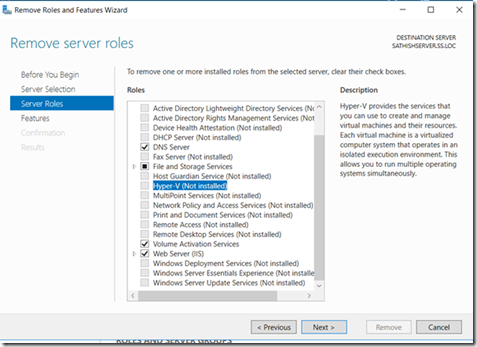
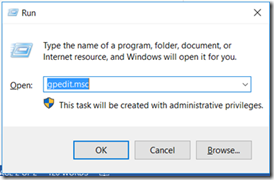
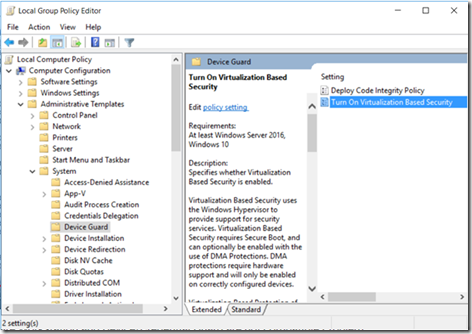
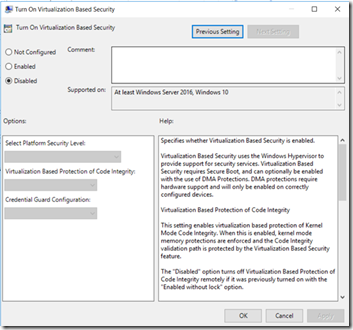
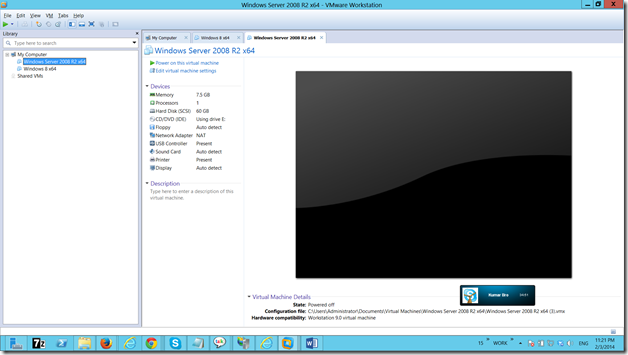
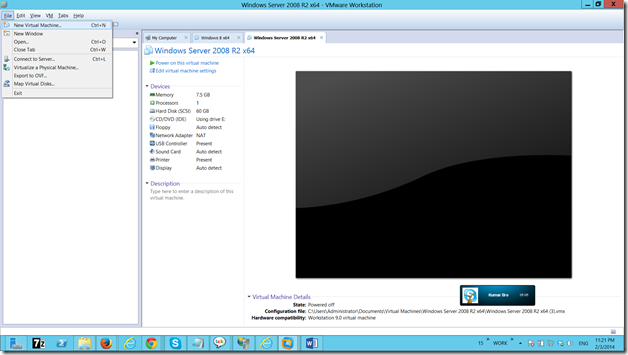
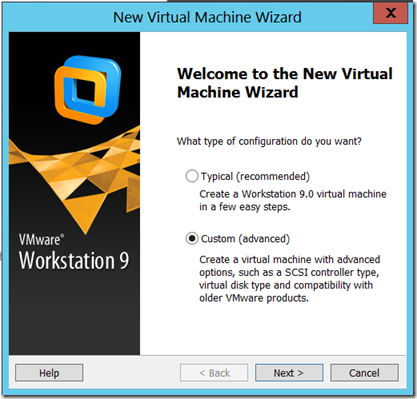
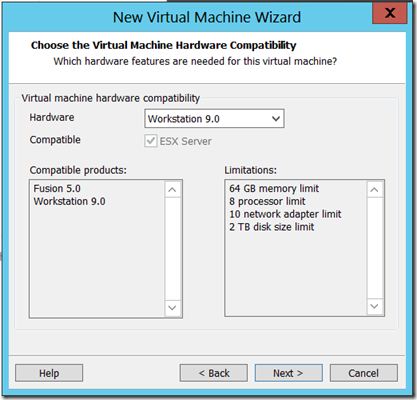
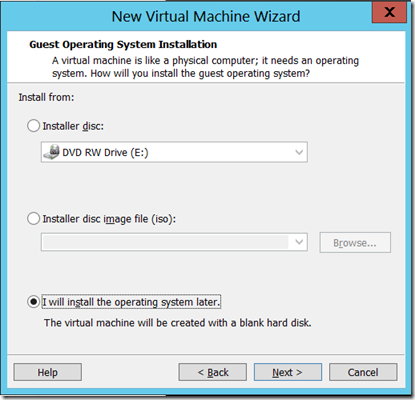
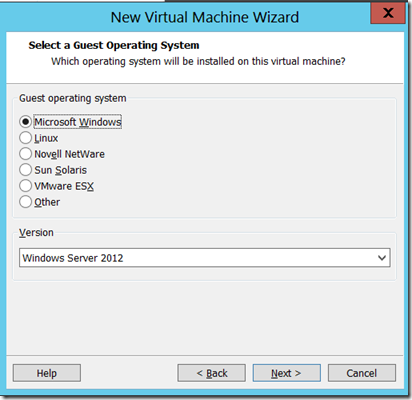
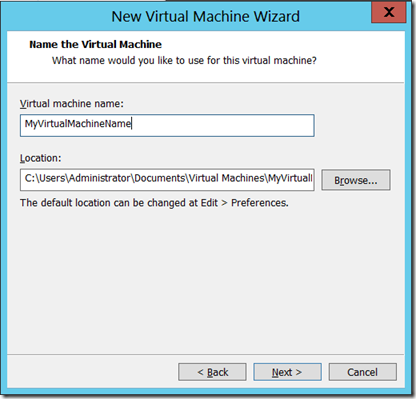
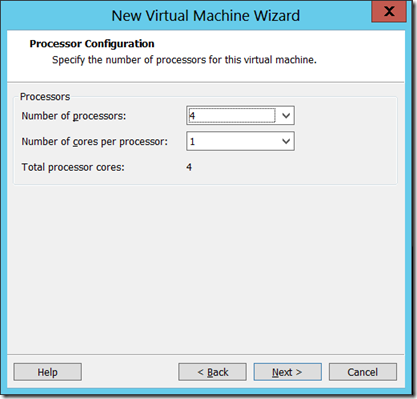
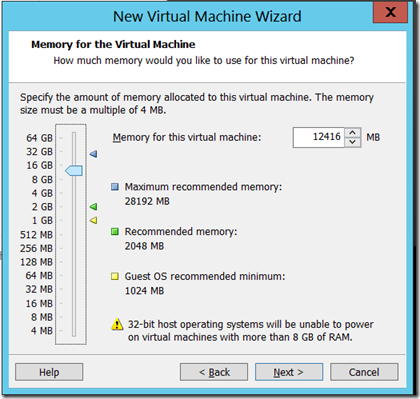
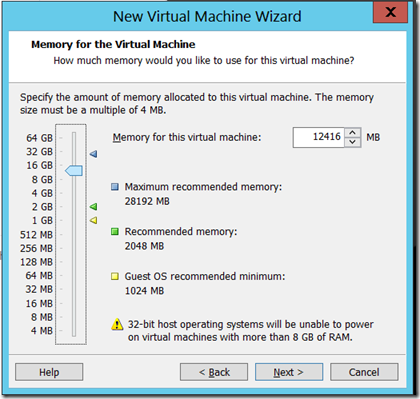
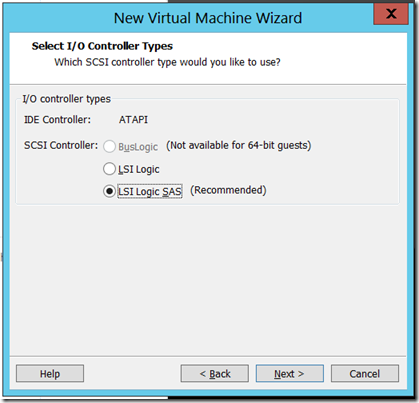
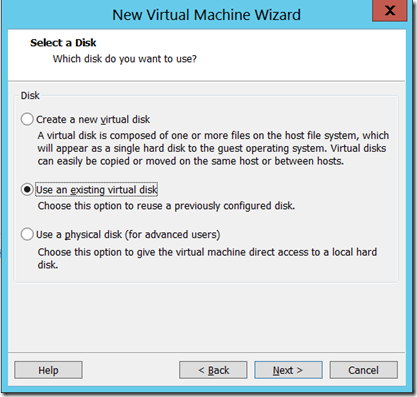
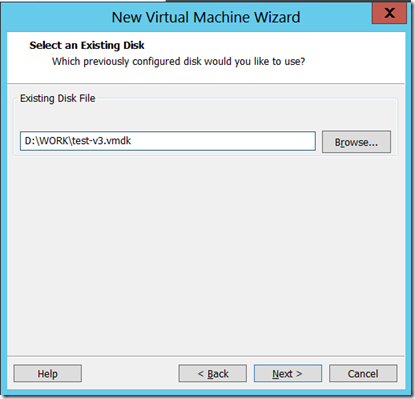
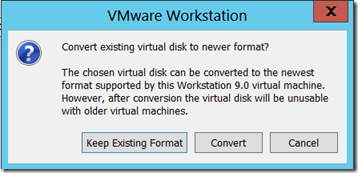
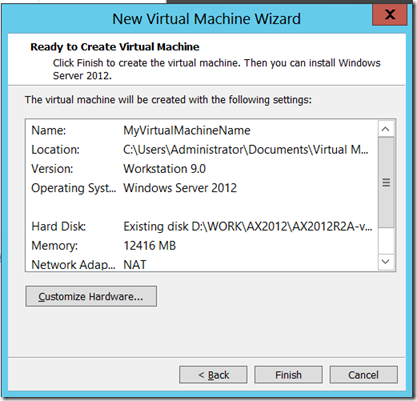
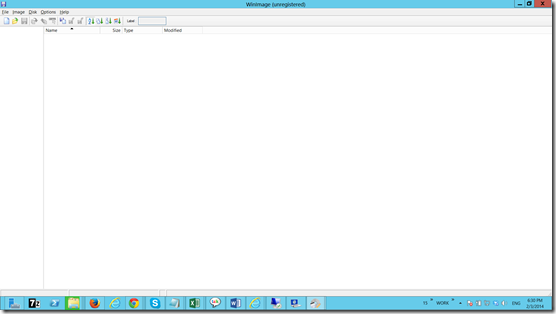
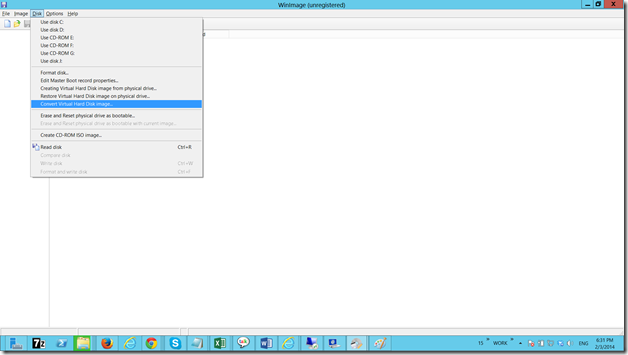
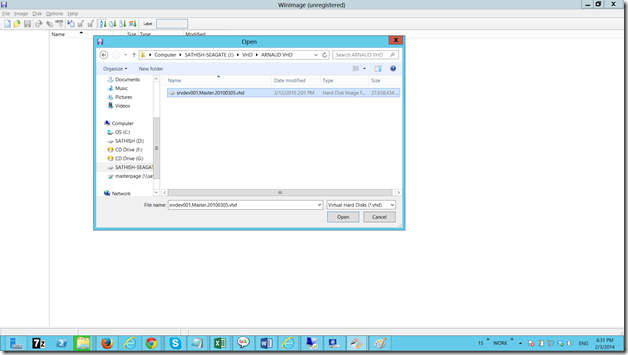
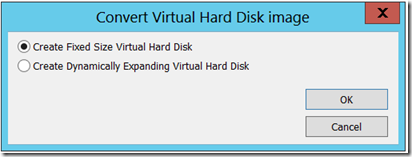
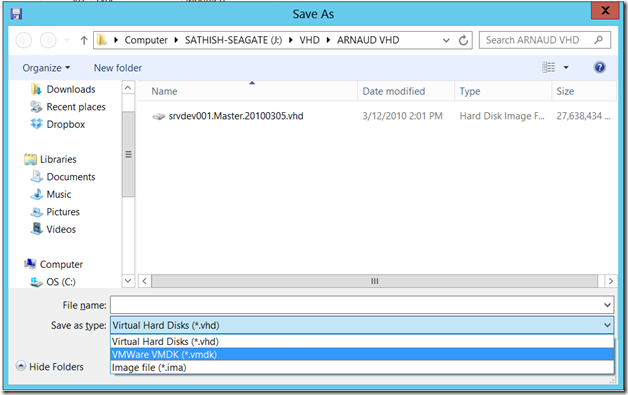
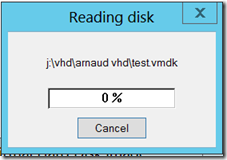

Leave a comment