Hello everyone, in continuation to the last article on configuration of Performance Point Service, now we are going to configure PerformancePoint services to use the Secure Store. It means we’re going to create a new Target Application then register it with our PerformancePoint Services and give it the proper credentials and then configure SQL Server and create a new Role in our Analysis Services so that our PerformancePoint Services can access data from it.
Please follow the below steps to configure PerformancePoint Service to use Secure Store
Step 1: Go to Central Admin and click on Manage service applications.
Step 2: In Manage Service Application page, go and open up the Secure Store Service (to know more about configuration of Secure Store Service – please refer here.
Step 3: in Secure Store Services page, click on New in top ribbon.
Step 4: In Create New Secure Store Target Application page, provide the Target Application ID, Display name, Contact E-mail and Target Application Type as “Group” (Please refer this msdn site to know more about Target Application Type). Click on Next.
Step 5: Everything looks fine in the next window so please go ahead and click on Next.
Step 6: Now, we have to give Target Application Administrator so we are going to use the FARM account and in Members people picker field, we want everyone to be able to use it, so here I’ve selected Everyone security group. Click on OK
Step 7: PerformancePoint Services has been created in our Secure Store. Don’t forget to set the credentials.
Step 8: Here I’ve used a service account which I use for Business Intelligence services but in your environment you may wish to go ahead, depending upon your organizational policies and procedures, you may want to go ahead with separate account for this.
Step 9: Now go to Application Management -> Manage service application (under Service Applications) and click on PerformancePoint Service application which we created in my last article.
Step 10: In Manage PerformancePoint Services click on PerformancePoint Service Application Settings.
Step 11: Here we can have two choices. We can create a new Unattended Service Account or give the Target Application that we already created, that’s exactly what we’re going to do. Give the Target Application ID which we created in Step 4 and click on OK
Make sure that, you have created New Role in SQL Server for the account which you used in Step 8. Add New Role.
We’re done with creating New Role for PerformancePoint Service. That’s it, Performance Point Service is successfully configured to use Secure Store.
Happy Coding
Ahamed
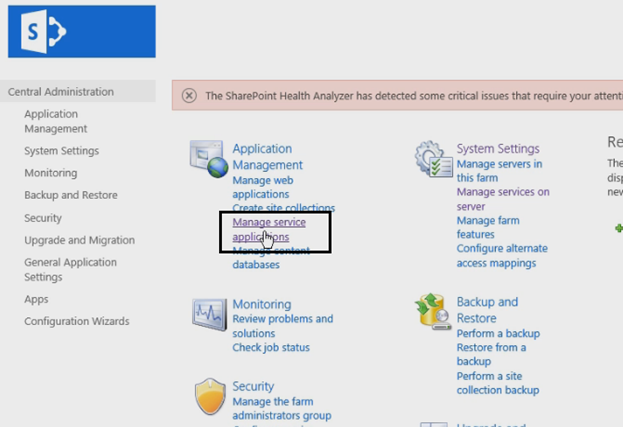
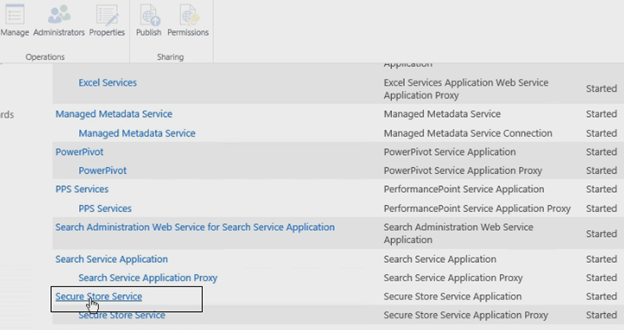
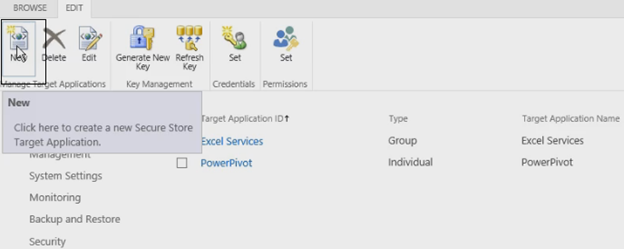
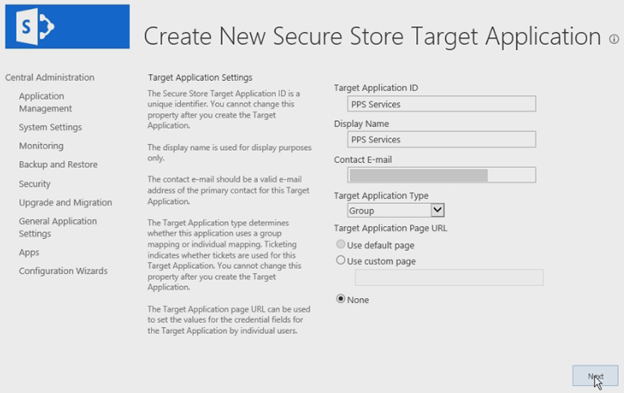
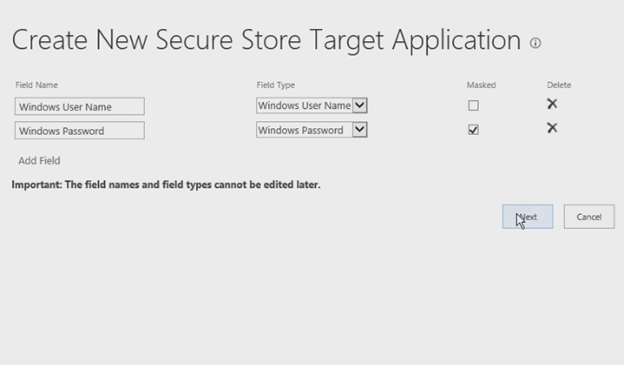
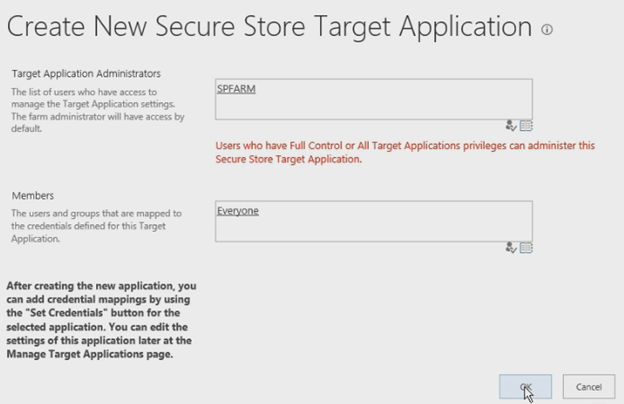
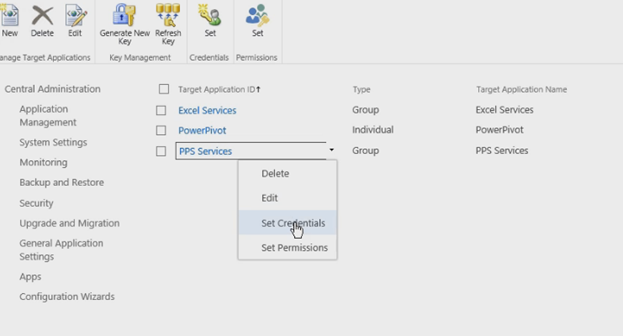
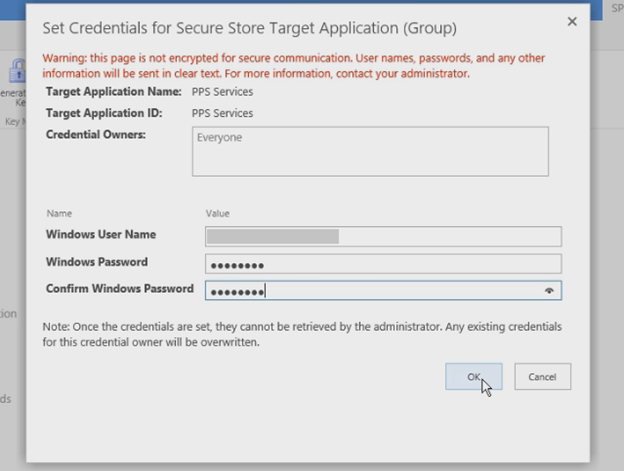
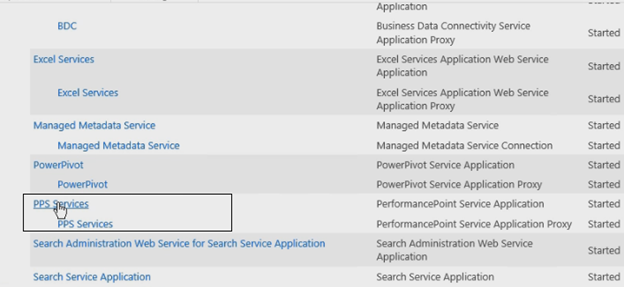
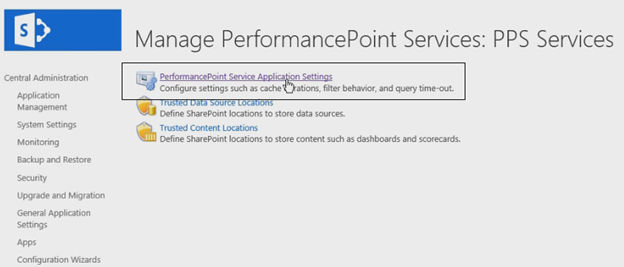
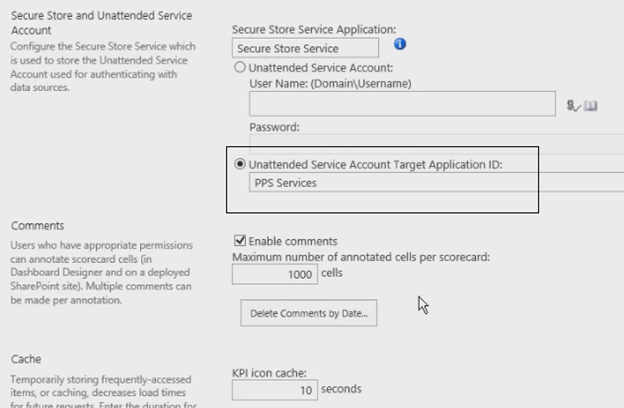
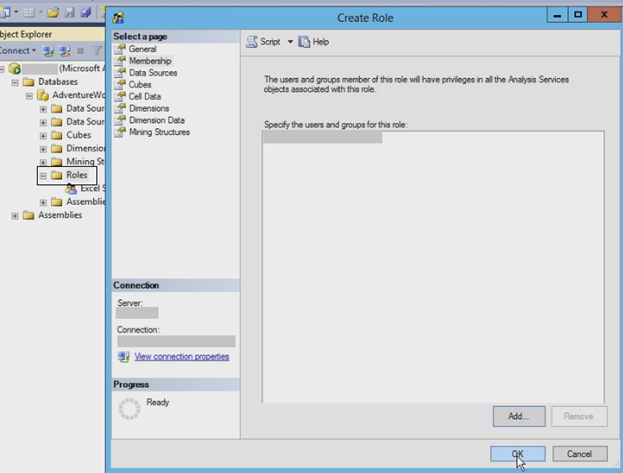

Leave a comment