Microsoft has released the Insider Preview Version of Windows Server 2019 recently. Thought of creating a VM with the OS Windows Server 2019. While creating the VM, the below are steps which I followed.
· To download the Installer (ISO) we need to be a member of the Insider Preview. It is a free account, which you can use your own Microsoft Live ID. Follow this link to be an insider member. https://insider.windows.com/en-us/welcome-insider/
· The download link is https://www.microsoft.com/en-us/software-download/windowsinsiderpreviewserver
Now the steps are
1. Create a blank VM in the VMWare.
2. The CD Drive is mapped for the ISO file which we downloaded in earlier.
3. Restart the VM. Since the ISO is a bootable, automatically it will try to boot from the CD. But request you to monitor the screen for the instructions.
4. The installation Screens are as below. I don’t think, we require anything to explain here. The article itself is just a reference and ensure that we are seeing the screens in the order or not.
5. Since this is a Insider Preview version, we may not having the product key. Hence, click on the “I don’t have a product key”
6. Select the appropriate Windows Version. Always remember to choose with the GUI. Because, without that, the blank OS will be installed. We can use only the command prompt.
7. Accept the license terms.
8. Select the appropriate option. Since, I am installing on a blank machine, I am giving “Custom”. If we have already any version of the windows installed and we want the backup, then prefer the “Upgrade” option.
9. Do the partition appropriately
10. The User Credentials for the administrator account should be given properly.
11. On the completion, restart the VM and login with the Administrator password we gave.
12. Once, the installation completes, we can see the new Windows Server 2019
On the upcoming articles, let us see how to install SP 2019 on this VM.
Happy Coding,
Sathish Nadarajan.
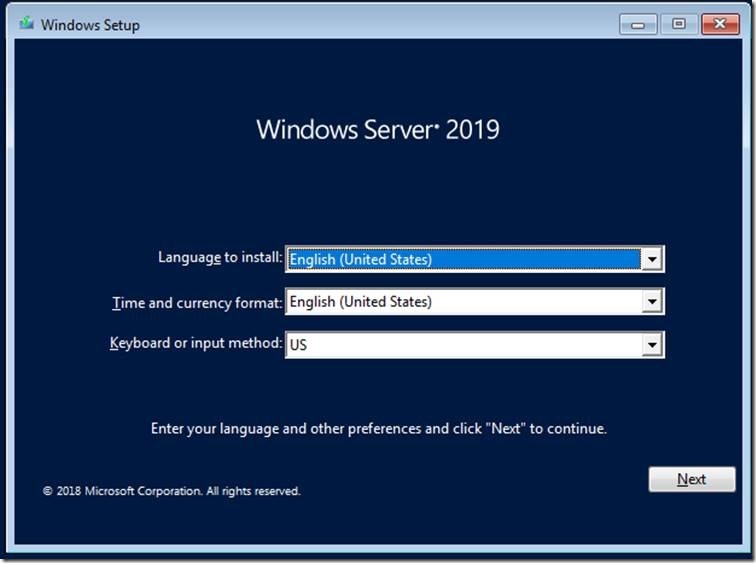
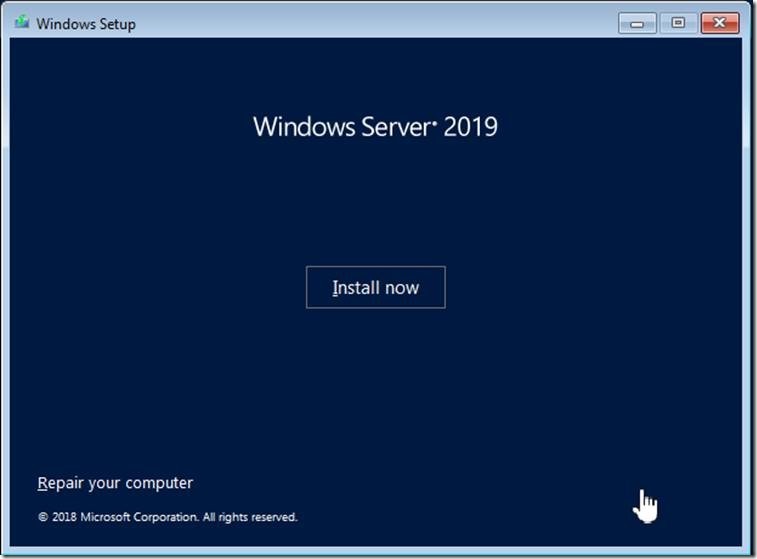
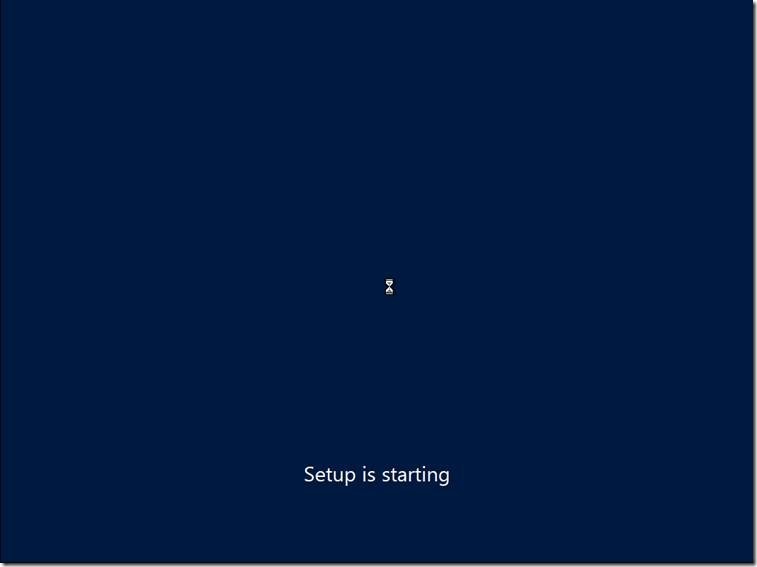
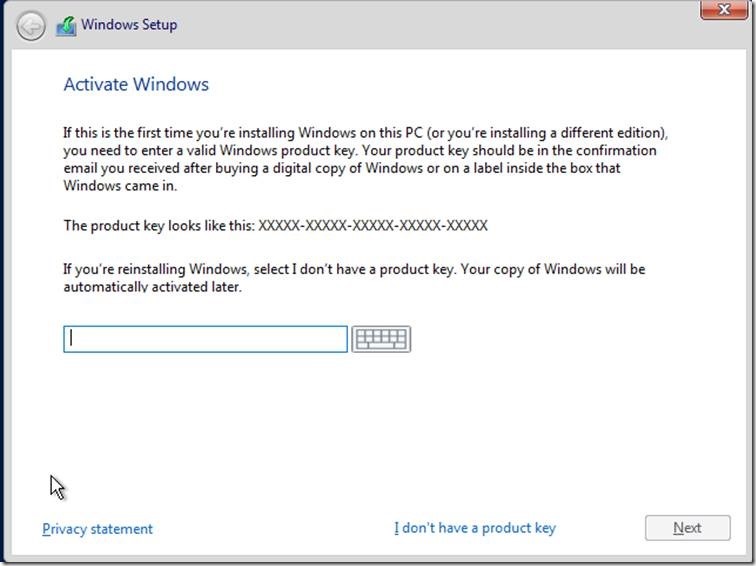
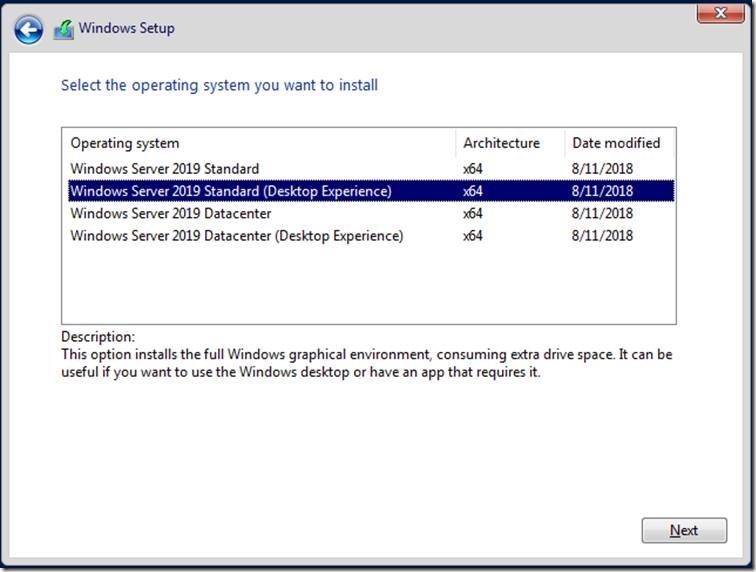
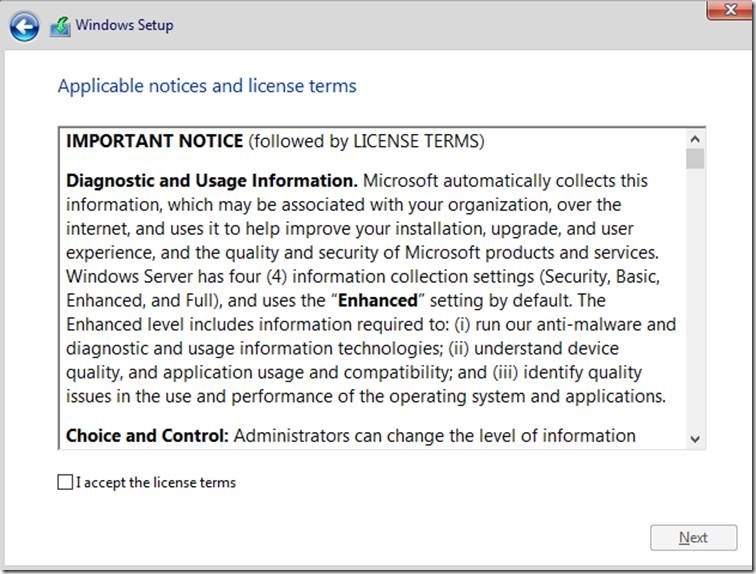
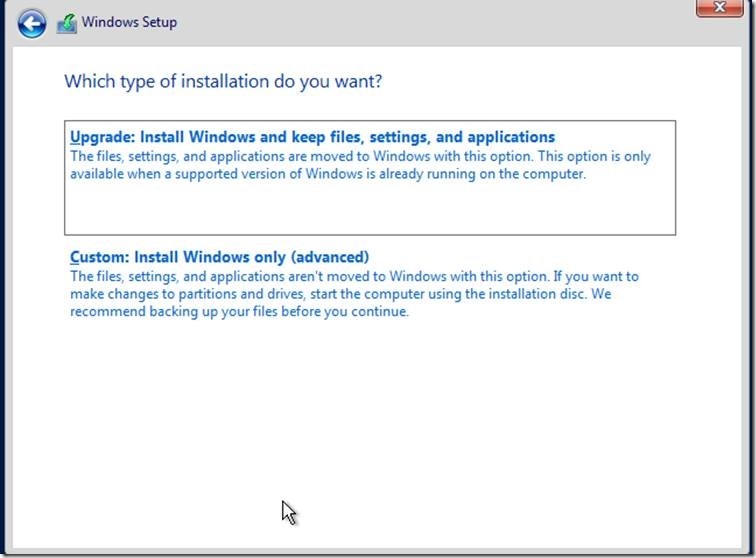
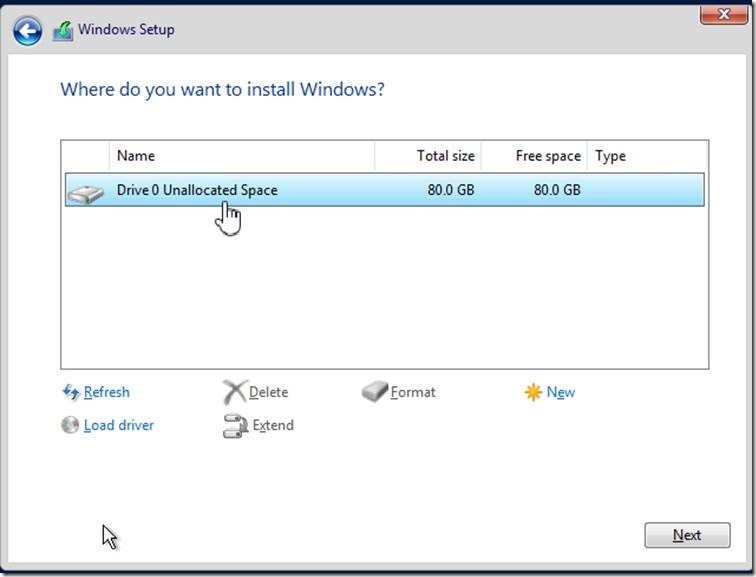
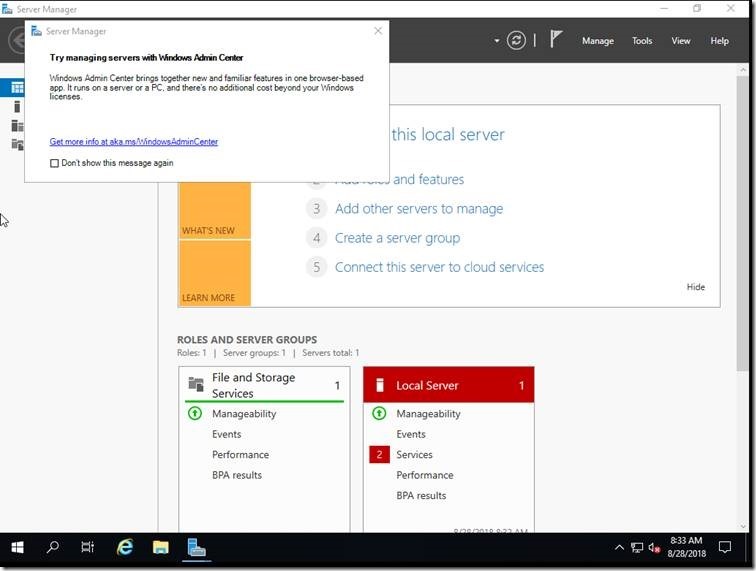
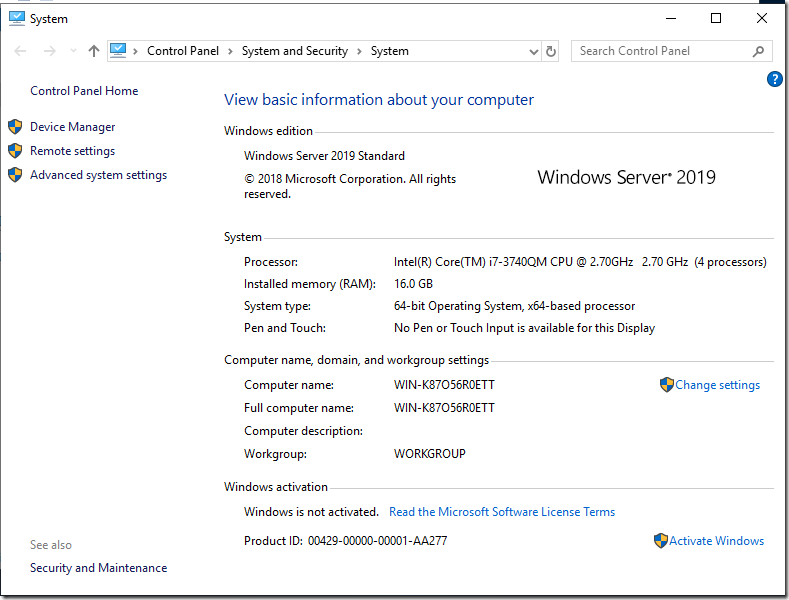

Leave a comment