This is continuation of my previous article that dealt with the Smart & Smarter side of Report Parameters in SQL Reporting Services – SharePoint integrated mode. We had already covered the basics in SSRS Report Parameters from Report level & went on with the cascading style of report parameters in SSRS at report level. In this article we’ll cover the Smartest side of Report Parameter & Report Subscription.
Report Parameters – SSRS in SharePoint Integrated Mode
Parameters are used when data needs to be narrowed down. Not all the data source in SSRS support parameters, in such scenario we can use Report Parameters to help users at Report level. These report parameters can be managed after being published based on how it is configured. There are many ways to narrow down, lets categorize it by: Smart, Smarter and Smartest.
For Smart & Smarter mode, please visit this link.
Smartest mode
Report parameters can be passed directly in the URL which could be helpful for non-default parameters. These commands could be categorized to three levels: Report Viewer Web Part commands, Report Server command and HTML Viewer commands. For SharePoint integrated mode, we’ll consider Report Viewer Web Part commands.
In Report Viewer Web Part, following reserved report parameters can be used by prefixing rv: to the parameter names.
- rv:toolbar
This parameter controls the toolbar display for Report Viewer Web Part. Full is used for complete display of toolbar and this is the default value, Navigation would be used to display only the pagination control in the toolbar or None can be used to hide the toolbar
ex. http://<SharePoint_site>/Reports/_layouts/ReportServer/RSViewerPage.aspx?rv:toolbar=None
- rv:headerarea
This parameter controls the header display for Report Viewer Web Part. Full is used for complete display of header and this is the default value, BreadCrumbsOnly would be used to display only the bread-crumb navigation control in the toolbar or None can be used to hide the header
ex. http://<SharePoint_site>/Reports/_layouts/ReportServer/RSViewerPage.aspx?rv:headerarea=BreadCrumbsOnly
- rv:docmapareawidth
This parameter controls the width of parameter area in Report Viewer Web Part. Value should be a non-negative integer and width value will be in pixels
- rv:docmapmode
This parameter controls the display of document map area in Report Viewer Web Part. Value would be Full (default), Collapsed or Hidden
- rv:parammode
This parameter controls the display of parameter prompt area in Report Viewer Web Part. Value would be Full (default), Collapsed or Hidden
- rv:docktoolbar
This parameter controls the display position of toolbar in Report Viewer Web Part. Value would be Top (default) or Bottom
- rv:toolbaritemsdisplaymode
This parameter controls the items that are displayed in the toolbar of Report Viewer Web Part. Values for this parameter is quite different from others, here we’ll have to sum-up the value of the desired items. For ex. if we need only Refresh & Zoom button, the value would be 8+16 = 24
-1 = All toolbar items
1 = Back button
2 = Text search
4 = Page navigation
8 = Refresh
16 = Zoom
32 = Atom feed
64 = Action button with Print option
128 = Action button with Export option
256 = Action button with Open with Report Builder option
512 = Action button with Subscribe option
Subscriptions – SSRS in SharePoint Integrated Mode
Subscription can be used to deliver reports to SharePoint Document Library or to E-mail or to Shared Folders. On the delivered files few privileges will be missing, like drilldown links. Before enabling subscription, try to render the reports in different format and chose the delivery option that has all your output requirements.
If while delivering thru email, only the notification link is required sans the report, then clear the Include a Link to this report and Show report inside messages checkbox
- Select the library that has your reports and select the dropdown from the report that requires subscription
- Select Add Subscription
- For a file to be delivered to a Shared Folder, choose ‘Windows File Share’. Other configurable items are marked in the below diagram
- For a file to be delivered to a SharePoint Document Library, choose ‘SharePoint Document Library’
- To configure the schedule option, click on Configure button & fill the schedule details
- Parameter values can be configured based on the subscription requirement
This completes our Report Parameters and Subscription model for SQL Reporting Services – SharePoint Integrated Mode.
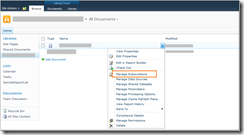
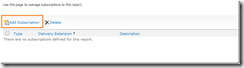
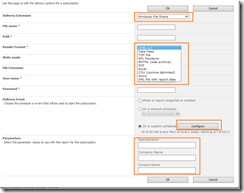
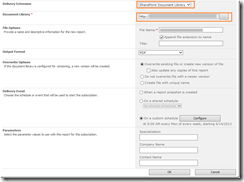
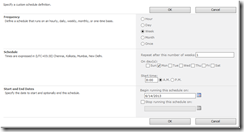
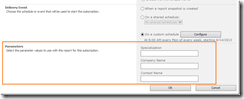
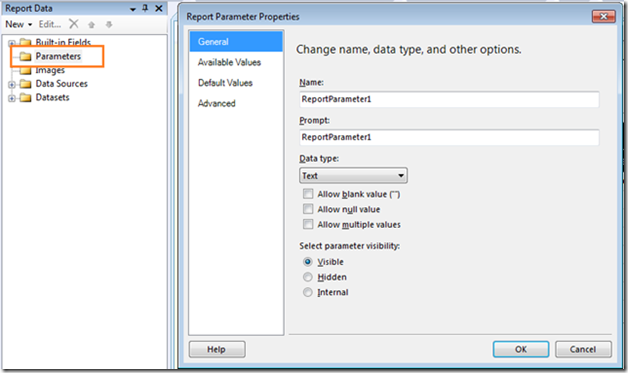
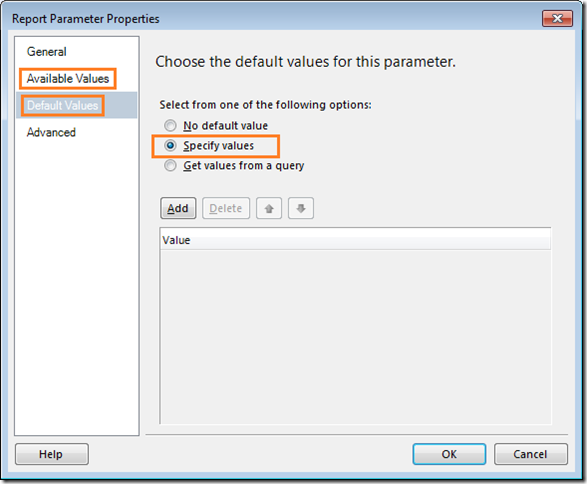
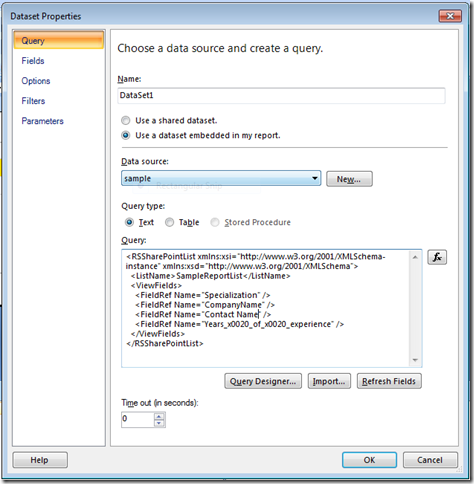
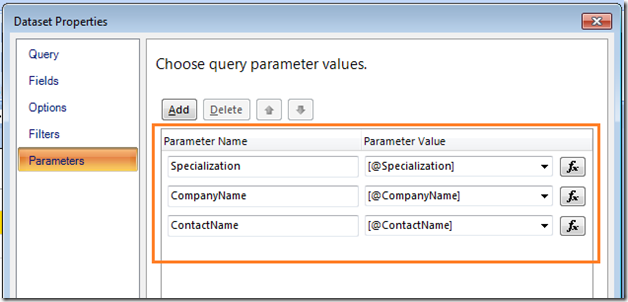
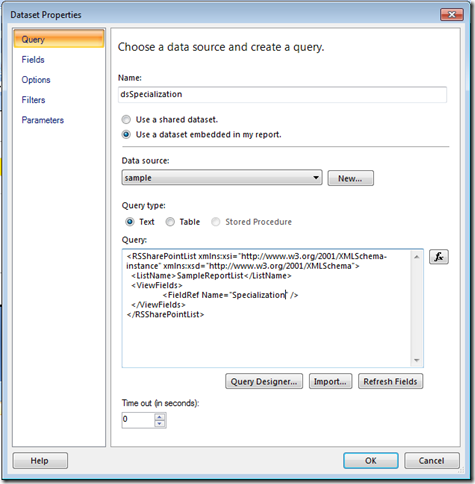
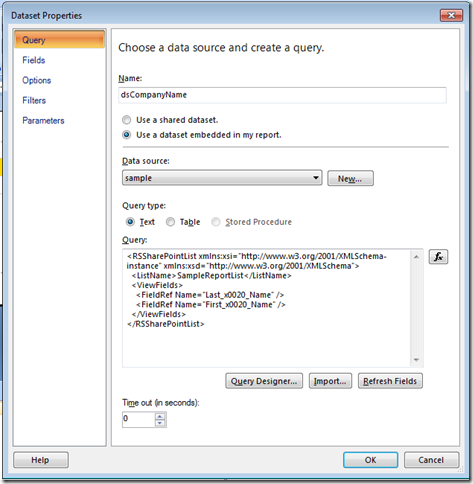
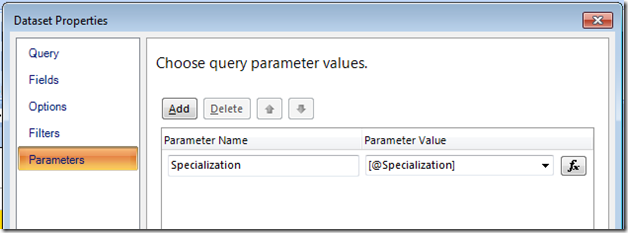
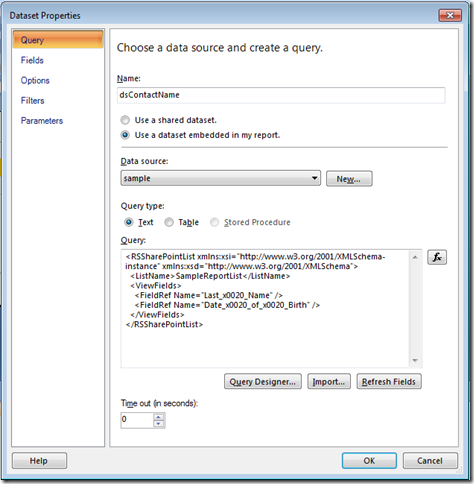
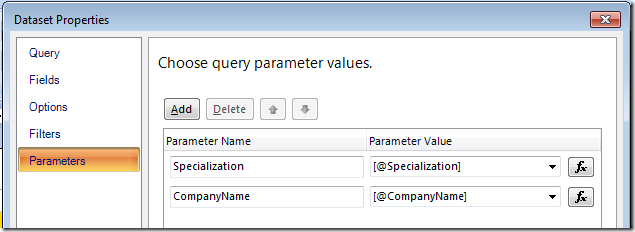
![clip_image001[4] clip_image001[4]](/wp-content/uploads/be/clip_image001%5B4%5D_thumb_1.png)
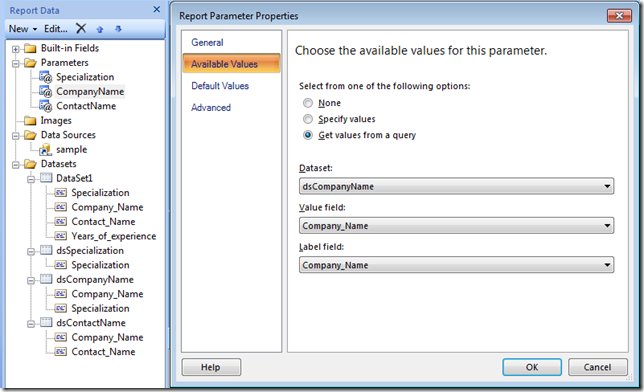
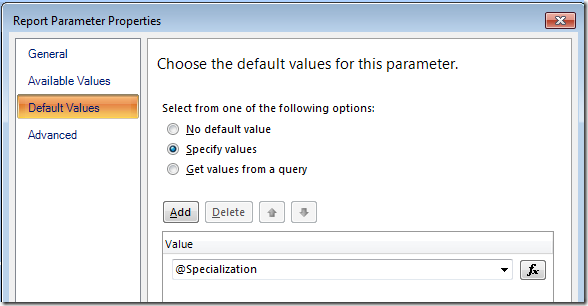
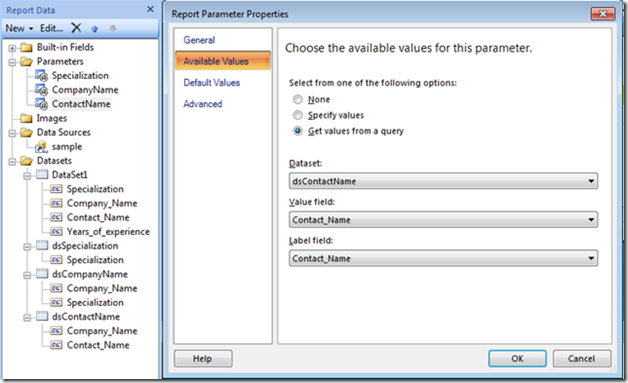
![clip_image001[6] clip_image001[6]](/wp-content/uploads/be/clip_image001%5B6%5D_thumb.png)
![clip_image002[4] clip_image002[4]](/wp-content/uploads/be/clip_image002%5B4%5D_thumb.png)
![clip_image003[4] clip_image003[4]](/wp-content/uploads/be/clip_image003%5B4%5D_thumb.png)
![clip_image001[1] clip_image001[1]](/wp-content/uploads/be/clip_image001%5B1%5D_thumb.png)
![clip_image002[1] clip_image002[1]](/wp-content/uploads/be/clip_image002%5B1%5D_thumb.png)
![clip_image003[1] clip_image003[1]](/wp-content/uploads/be/clip_image003%5B1%5D_thumb.png)
![clip_image005[1] clip_image005[1]](/wp-content/uploads/be/clip_image005%5B1%5D_thumb.png)
![clip_image007[1] clip_image007[1]](/wp-content/uploads/be/clip_image007%5B1%5D_thumb.png)
![clip_image009[1] clip_image009[1]](/wp-content/uploads/be/clip_image009%5B1%5D_thumb.jpg)
![clip_image011[1] clip_image011[1]](/wp-content/uploads/be/clip_image011%5B1%5D_thumb.png)
![clip_image013[1] clip_image013[1]](/wp-content/uploads/be/clip_image013%5B1%5D_thumb.jpg)
![clip_image015[1] clip_image015[1]](/wp-content/uploads/be/clip_image015%5B1%5D_thumb.jpg)
![clip_image017[1] clip_image017[1]](/wp-content/uploads/be/clip_image017%5B1%5D_thumb.png)
![clip_image019[1] clip_image019[1]](/wp-content/uploads/be/clip_image019%5B1%5D_thumb.jpg)
![clip_image021[1] clip_image021[1]](/wp-content/uploads/be/clip_image021%5B1%5D_thumb.png)
![clip_image023[1] clip_image023[1]](/wp-content/uploads/be/clip_image023%5B1%5D_thumb.png)
![clip_image025[1] clip_image025[1]](/wp-content/uploads/be/clip_image025%5B1%5D_thumb.png)
![clip_image027[1] clip_image027[1]](/wp-content/uploads/be/clip_image027%5B1%5D_thumb.png)
![clip_image029[1] clip_image029[1]](/wp-content/uploads/be/clip_image029%5B1%5D_thumb.png)
![clip_image031[1] clip_image031[1]](/wp-content/uploads/be/clip_image031%5B1%5D_thumb.jpg)
![clip_image033[1] clip_image033[1]](/wp-content/uploads/be/clip_image033%5B1%5D_thumb.jpg)
![clip_image035[1] clip_image035[1]](/wp-content/uploads/be/clip_image035%5B1%5D_thumb.jpg)

Leave a comment