Document libraries in SharePoint Online have an updated user interface that offers an experience similar to OneDrive, so it’s more intuitive to create a new folder and upload files in the browser. The new experience is faster, has additional phone and tablet features, and simpler navigation.
Modern document library experience
Changes to the Document Library
· Ribbon has been replaced with a trim command bar, which provides intelligent commands relevant to the tasks at hand.
· New Quick Launch menu on the left
· Quick access to manage the properties of documents without navigating to a different page or form
· Pin Folders or Documents – With the new library experience, you can pin folders and documents on the top of the view in a document library. This feature helps us to highlight important document or folder. To expose the file or folder menu when in thumbnail view simply Pin them from the edit menu.
· Move or Copy Documents\Folders\Links – With the new library experience, you get an interactive explorer type hierarchy of your library for bulk moving and copying documents.
· Import files from other libraries – Create Links to other files or anywhere really and have them available as a “file” in the library. In addition to the Documents and Folders, users can now Add Links to other documents in the document library. These links can be from user’s OneDrive or another SharePoint Online site.
· Updated Library Search that shows results almost instantly
· Easier wording for sharing content with “Get a Link”
· Upload Folders – With the new library experience, users will now have option to Upload Folders. Simply select the folder to upload on your local and then Drag-n-drop onto a library.
· Users can Right-Click to bring the contextual menu up
· Library Views management added in a menu via an ellipsis – The new UI is quite interactive and now allows editing properties and sharing of a Document\Folder or a link right from the informational menu on the right.
· Save your current filtered and displayed columns as a View with the click of a button
· Thumbnail or Grid View – At the top right of the document library page, you can change the document library views using All Documents drop down menu. You can either choose list view or thumbnail view or Grid View to change the entire view of the library.
· Manage documents with the new callout feature – Use the new callout feature with any document in a library to see a set of rich commands and contextual information. Open, share, or follow documents; view a document preview and other information; take action right away from the callout.
· Use drag and drop – You can now upload documents, pictures, and other types of files to your site by dragging them from your computer to a library on your site, such as Documents or your OneDrive for Business library.
· Sync document libraries to your computer using OneDrive for Business – Use OneDrive for Business to synchronize document libraries with folders in your Windows file system. OneDrive for Business gives you access to your documents when you’re offline and automatically syncs updates to the server when you go back online.
Browsers that work well with modern document library
SharePoint Online supports the latest version of the Safari, Firefox, Chrome and Edge browsers, along with Internet Explorer 10 and 11. Users of these older browsers should remain in classic mode or, preferably, upgrade to a currently supported version.
Change to classic view
As a document library owner, site owner, or administrator, you may want to switch the default experience back to the previous (classic view) for a time. Users can change the experience in specific libraries or sites back to new if they choose. (This option will be revoked sooner than later)
Option #1:
Click on Return to classic SharePoint at bottom left corner.
Option #2:
1. In your document library, choose Settings ![]() and then Library settings.
and then Library settings.
2. Click on Advanced Settings and Scroll down to List experience.
3. Choose one of the following:
o Default experience set by my administrator
This option sets the library experience as whatever your site administrator set.
o New experience
This option sets the library experience to the new experience. This experience is on by default, so you would choose it only if you are switching back from classic.
o Classic experience
This option sets the experience to classic, which is the previous, older experience for document libraries.
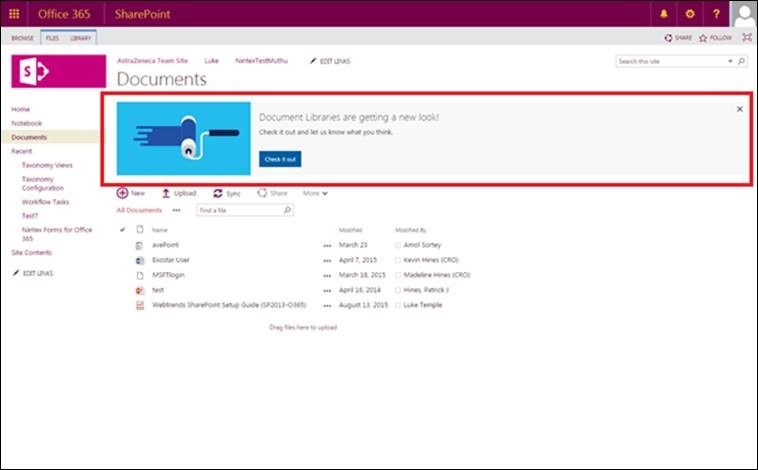
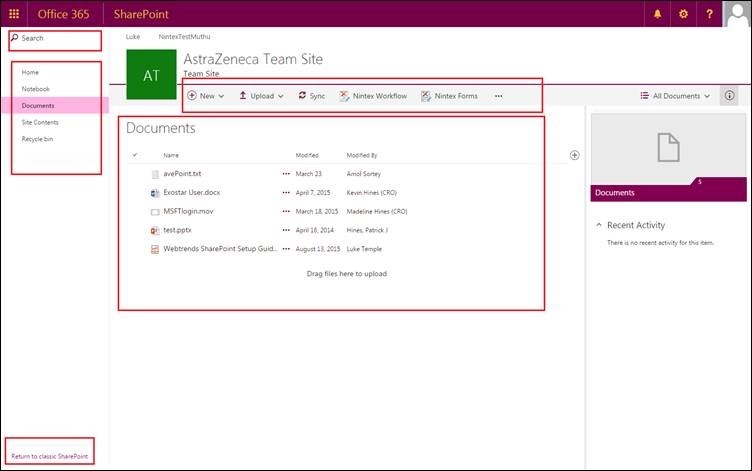
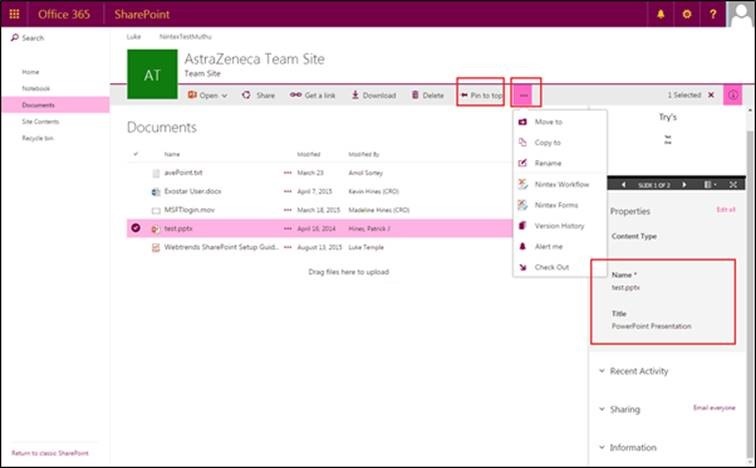
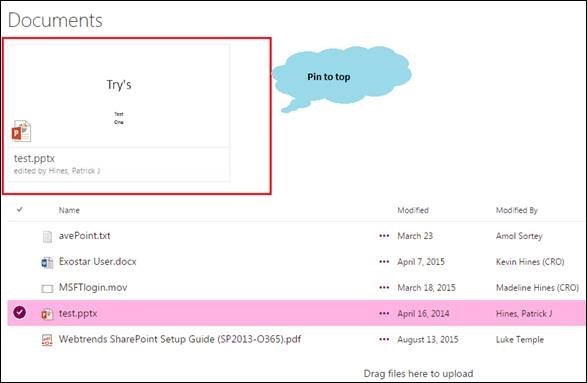
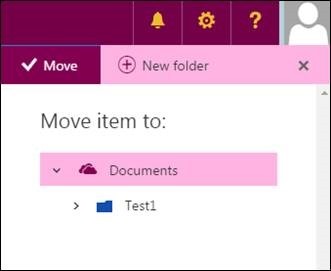
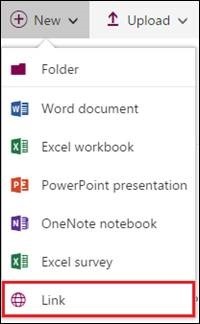
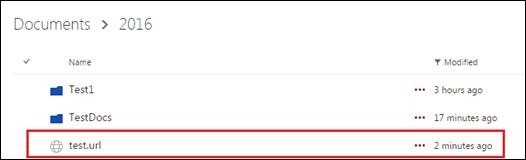
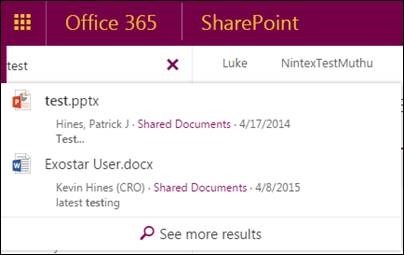
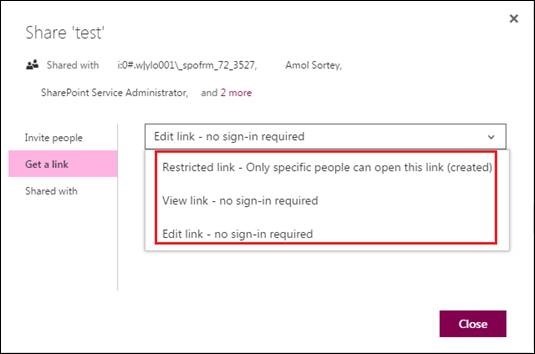
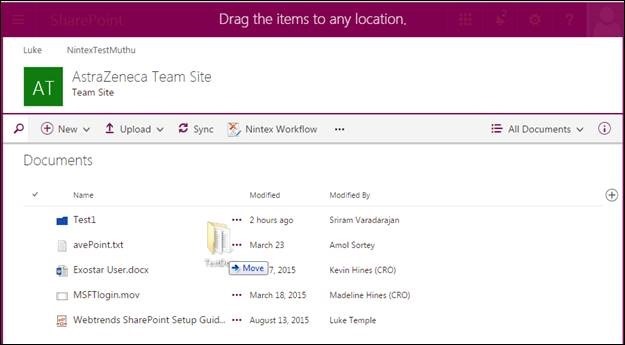
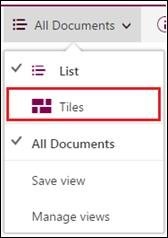
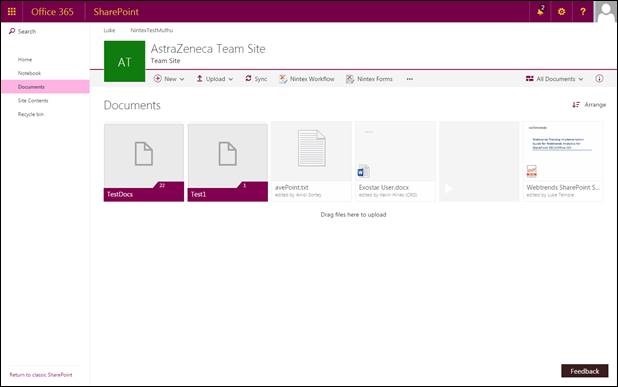
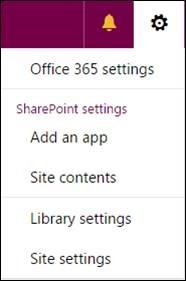
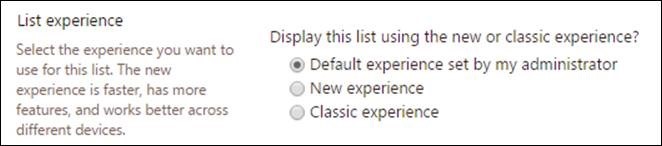

Leave a comment