In this article, let us see how to create Variation Sites in SharePoint Online.
Let us have a look step by step.
1. Login to the Office 365 Admin Centre.
2. Create a Publishing Site.
3. Enter the details appropriately.
4. Once, the site created, Launch the site collection.
5. Go to Site Settings.
6. Click on Variation Settings.
7. The below screen will be appearing.
8. Click on OK. The detailed information about the settings, we will be seeing it in a separate article may be sometime later.
9. i.e., as of now, we are moving with the default settings. Let us discuss about the settings later.
10. Now, click on Variation Labels.
11. On the Variation Labels screen, click on New Label.
12. Now, the New Label screen will be something like below.
13. I have filled in the details as above. The only important thing, we need to have a look is Location. We need to select a publishing Site as the Root Site. To do that, click on the Browse. All your publishing site under our site collection will be listed there.
14. Please refer the below screen shot for our convenience.
15. Click on OK.
16. The confirmation screen will look like below.
17. Now, again go and create a new Label for other language. In our case, let me create it on Hindi.
18. Now, the screens will be as below. Because, earlier the variation which we created is the Source Site. There can be only one Source Site. The other variations which we are creating are all target site.
19. Review the Label settings.
20. Now, the variation Labels screen will be looking as below.
21. Now, Click on the Create Hierarchies.
22. We will get the confirmation screen like, “Your new variations are on the way”
23. We need to wait for some time. There are certain timer jobs running at the background and will create the Variation sites for us. As I told, the detailed topology and the timer job information, we will be looking as a separate article. In this article, we focus only on how to create.
24. On the Variation Logs, we will be seeing the below message.
25. We need to wait for the timer to execute. Once, the timer got executed, we will be getting two variation sites.
26. After the execution of Timer Jobs, the sites will be appearing.
27. Click on the Links.
28. The default Menu Items will be appearing on English and Hindi.
In the upcoming articles, let us discuss more about the variation. Especially the topology of Variations in SharePoint 2013.
Happy Coding,
Sathish Nadarajan.
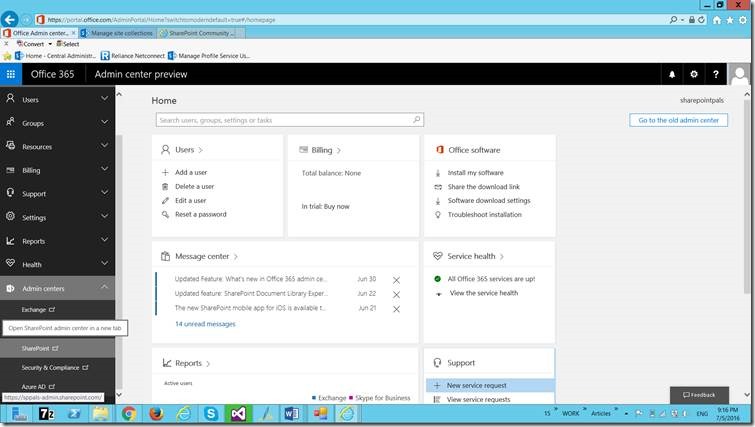
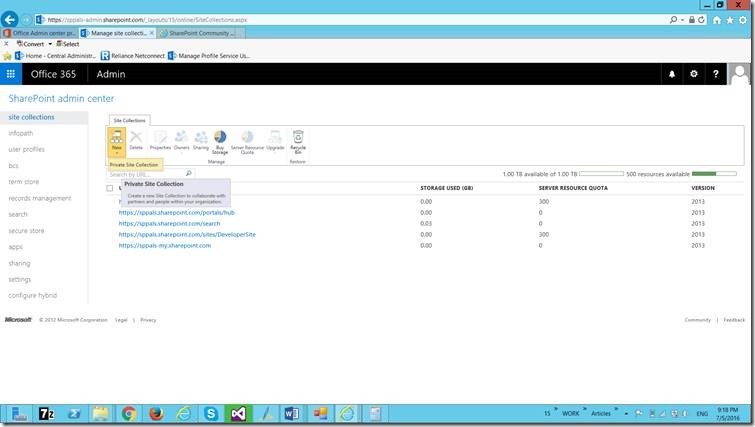
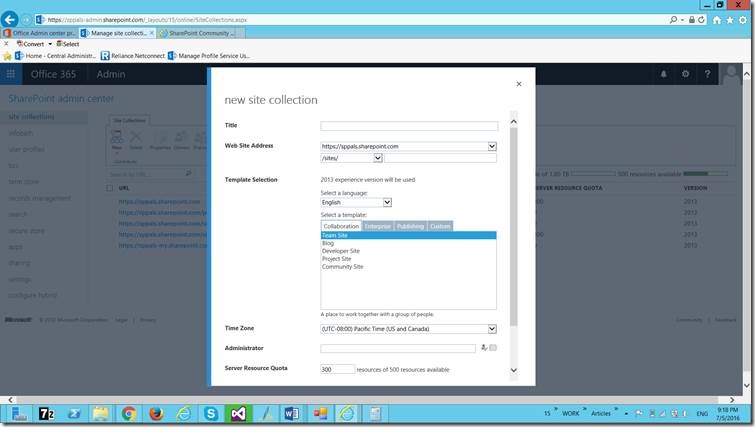
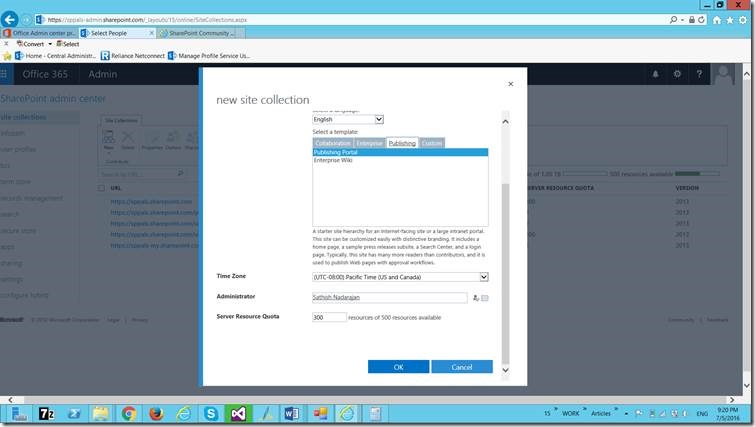
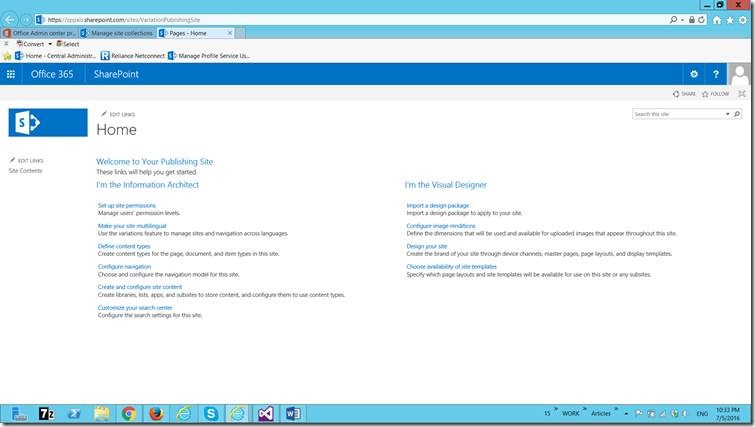
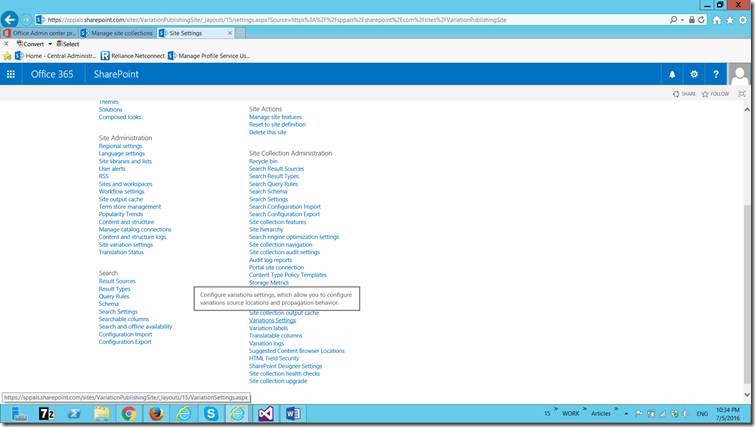
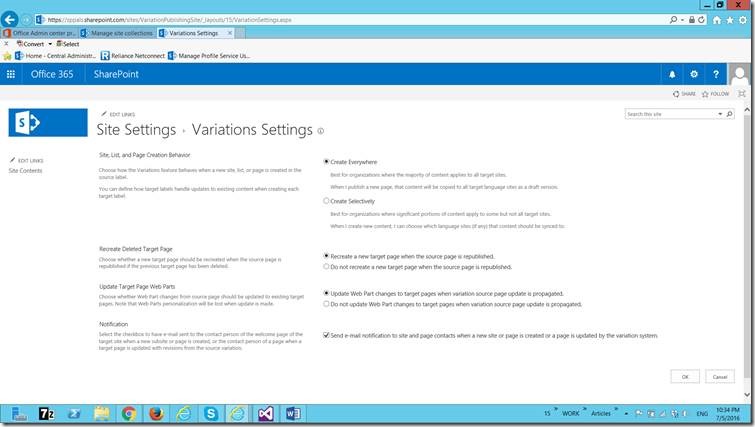
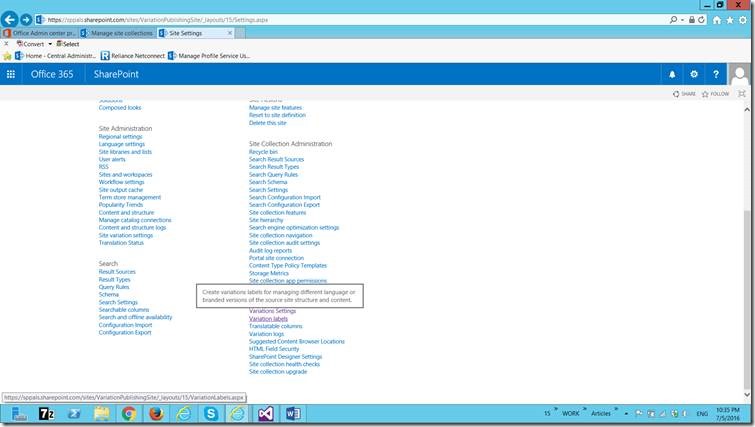
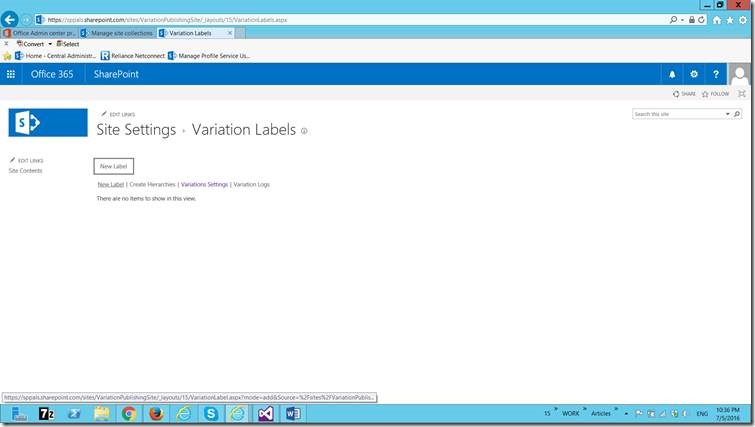
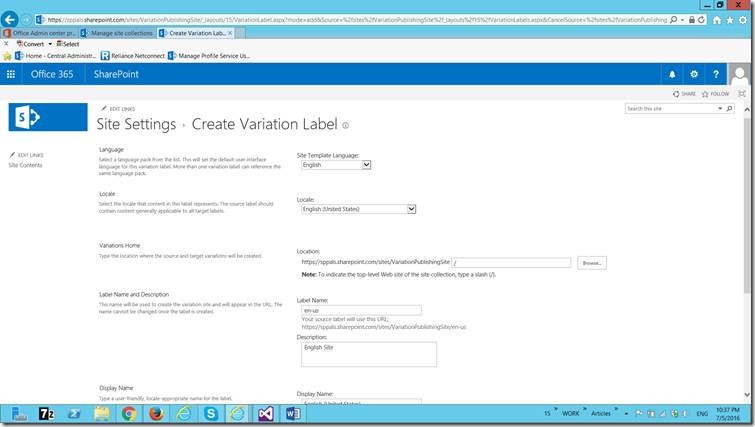
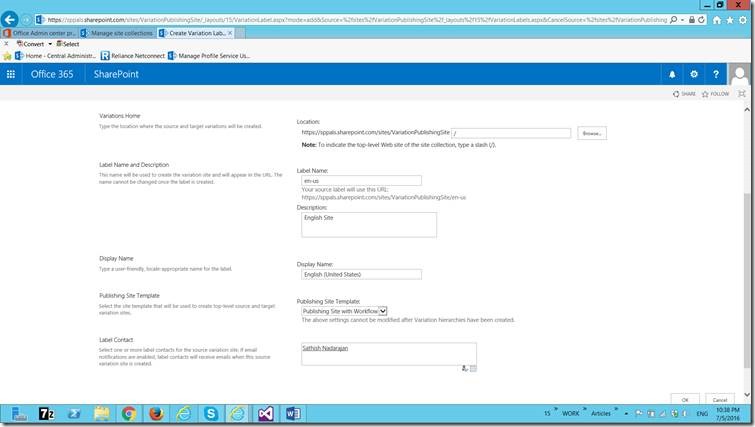
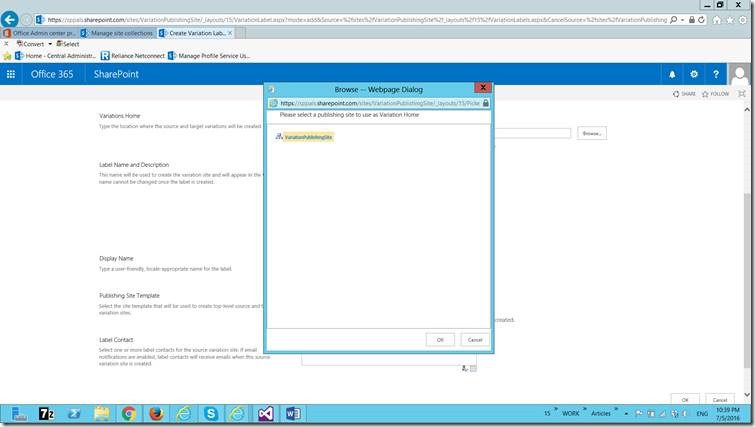
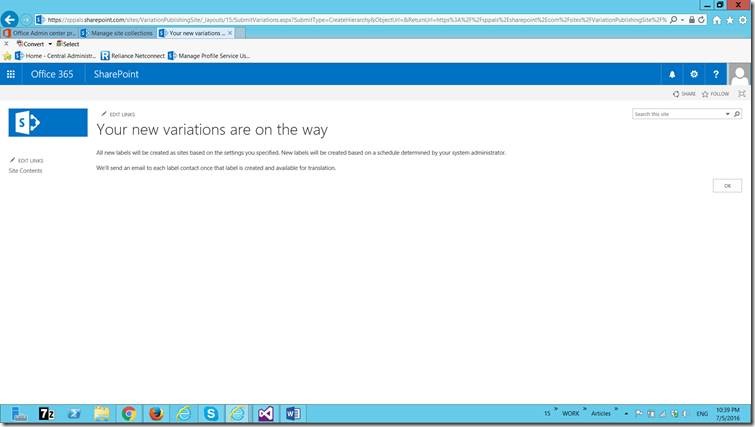
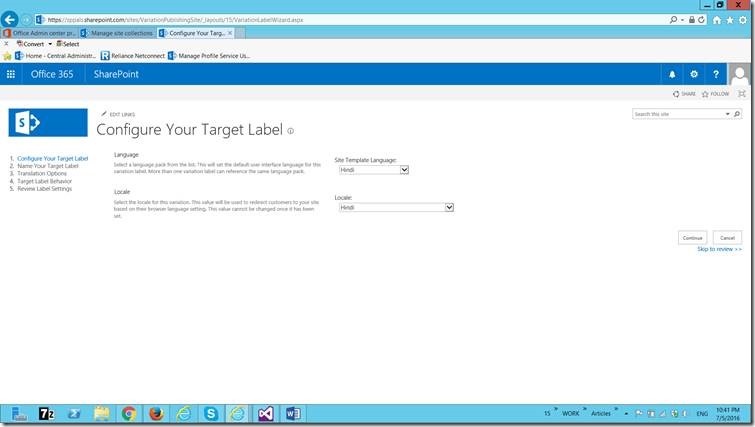
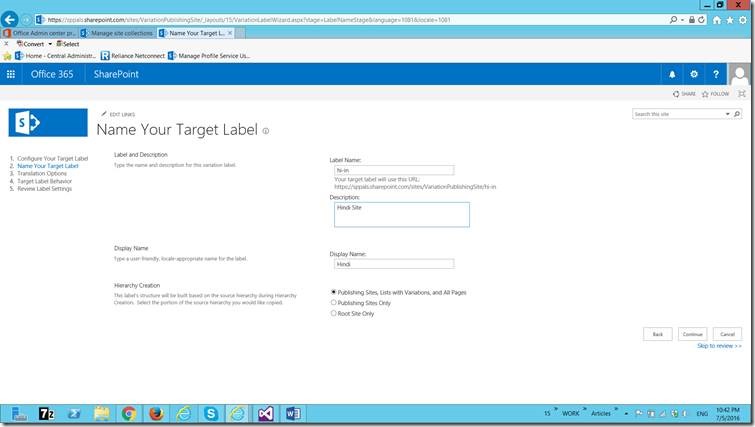
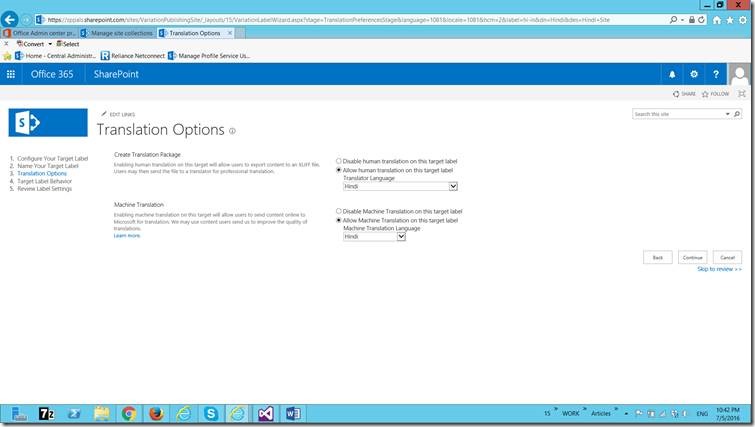
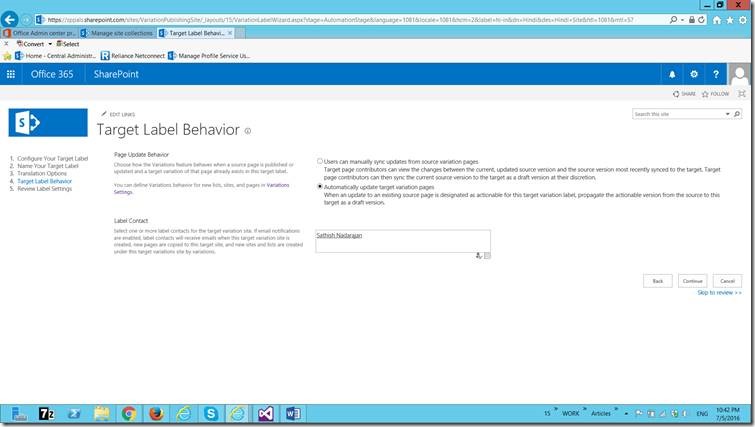
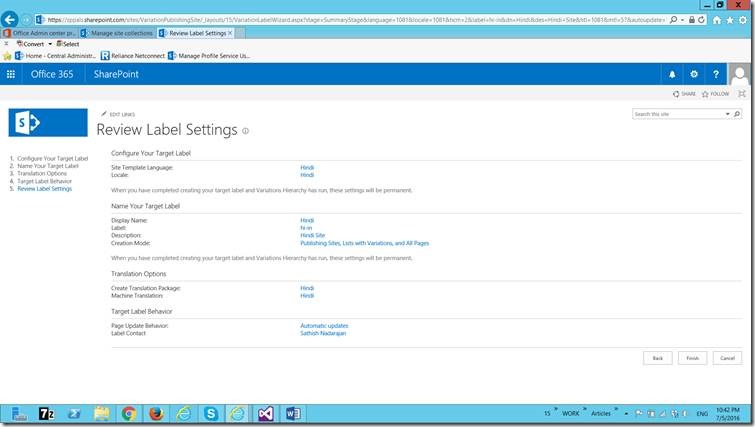
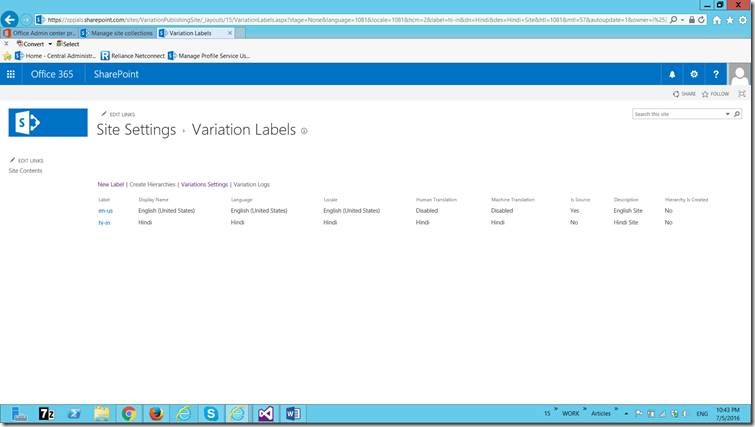
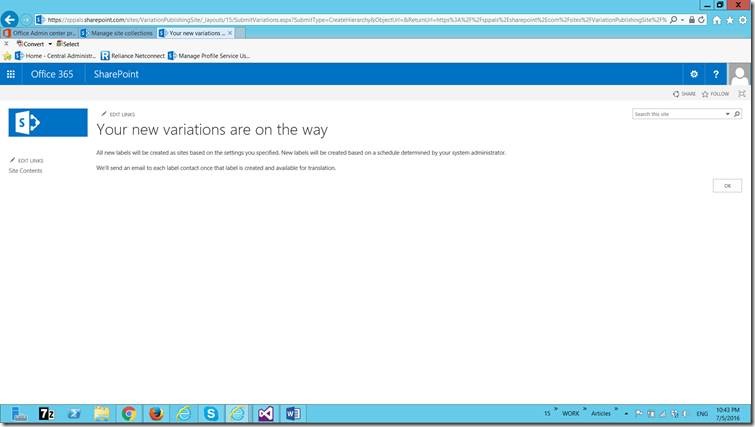
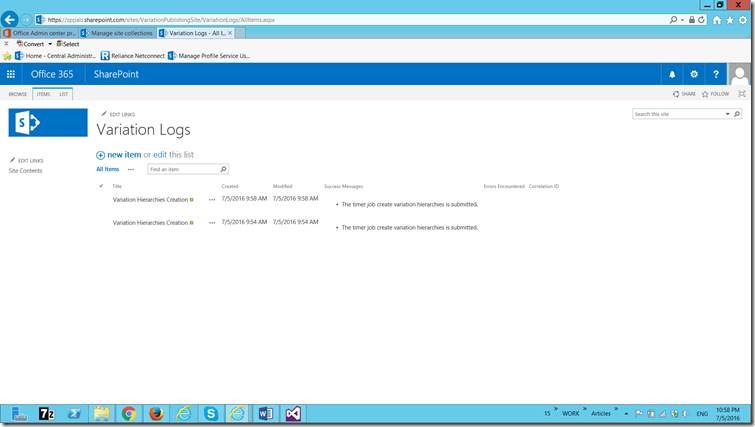
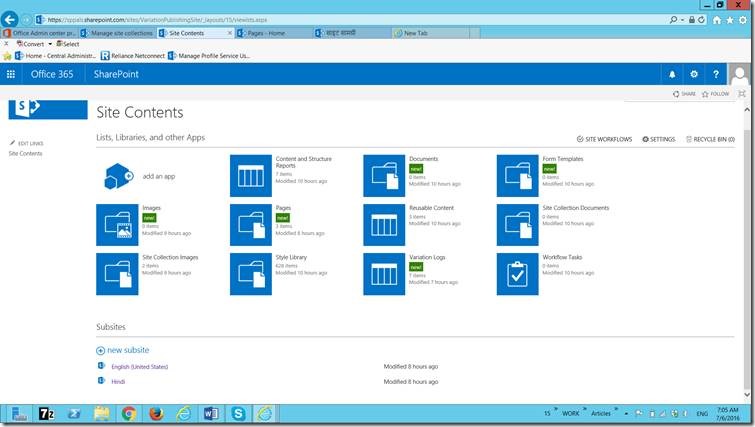
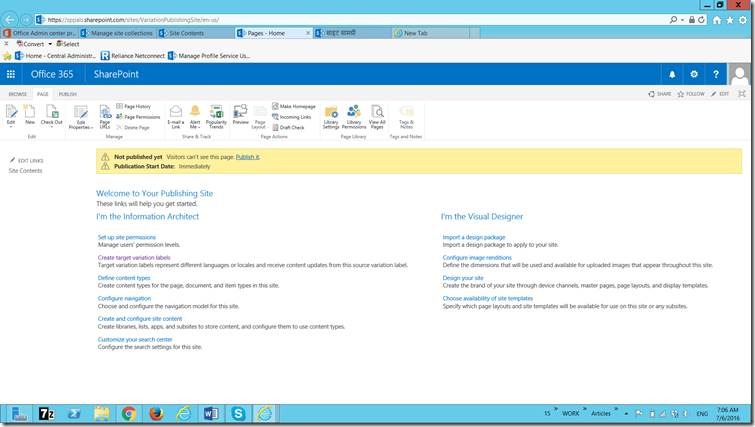
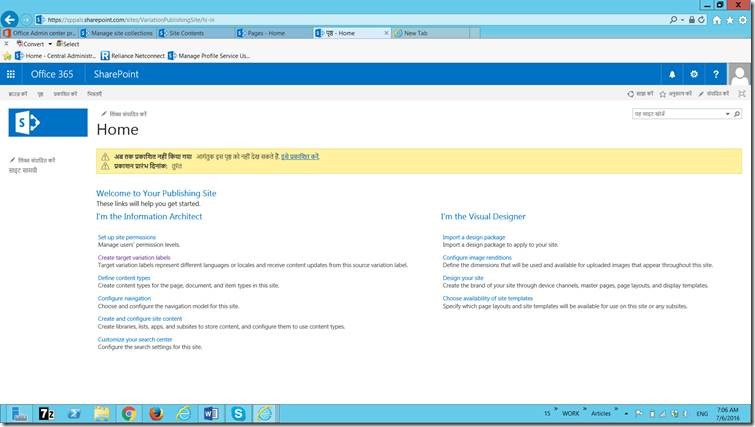

Leave a comment