This tutorial is targeted for SharePoint beginners who are confused in identifying a starting point for developing application for SharePoint 2013 with Visual studio 2012.
The information provided in this page are related to general SharePoint 2013 solutions and are not related to SharePoint 2013 Apps development. The prerequisites for SharePoint Apps development is totally different when compared to general application development. To know more about SharePoint Apps development in local environment check out my other post which explains this part in detail.
Pre-requisites for SharePoint 2013 Application Development
1. SharePoint 2013 installed in local development machine.
2. Visual Studio 2012 installed
3. SharePoint 2013 Project templates downloaded separately and installed. (These templates are not a part of default Visual Studio 2012 installation)
If don’t have SharePoint 2013 templates deployed in your environment , check out this post which provides information about the location from where you can download those templates.
Open Visual Studio 2012, and select new project under Start Tab, or from the File Menu Select New and then Project.
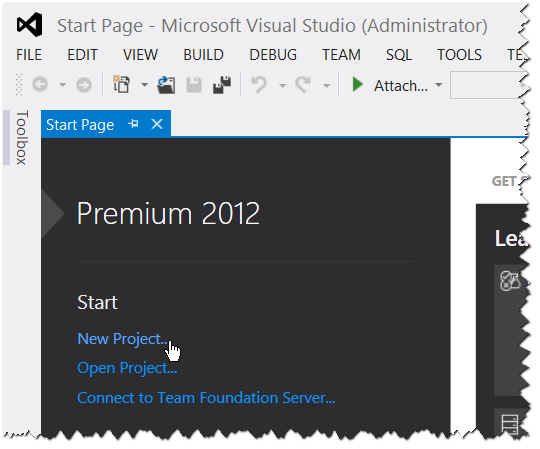
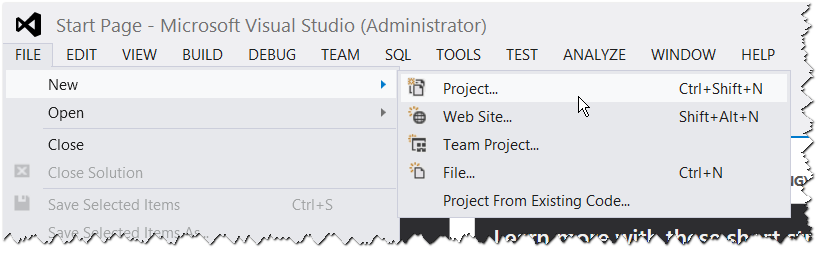
In the list of Installed templates select Office/SharePoint and select SharePoint 2013 – Empty project
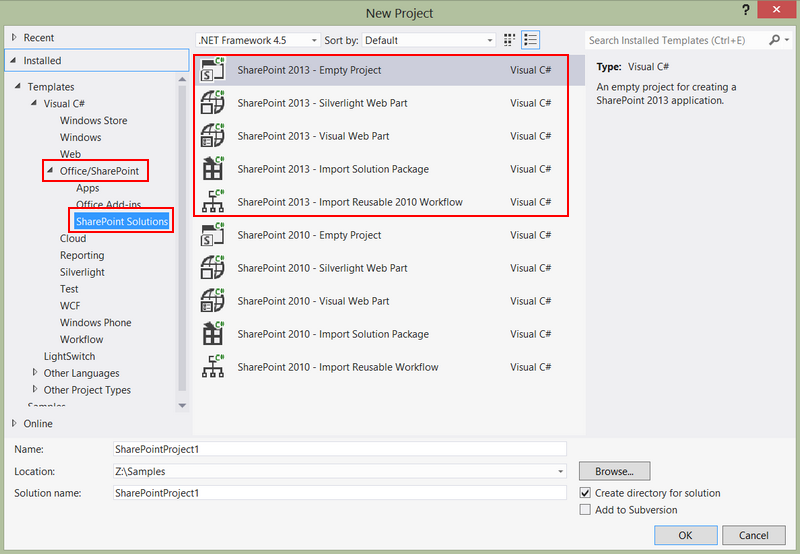
Once the Project name and solution location is provided and the OK button clicked, the Project creation wizard leads to the second page of the wizard.
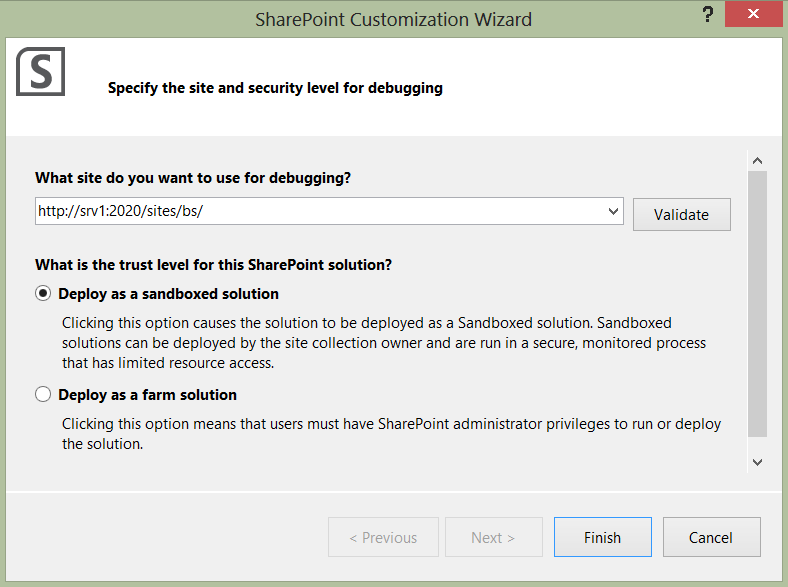
Provide the URL of an existing site in the site URL text box. This URL has to be a local URL. Remote URLs are not supported for SharePoint Development. (The Apps project supports Remote URLs depending on the App type you are selecting, except that, only local URLs are allowed)
Next, select the trust level you would like to have for your SharePoint solution. As the wizard explains, you can go for Sand Boxed solution if you want your solution to be deployed in monitored process. If your solution is to be deployed in office 365 or SharePoint Online environments then, Sand box solution is the option you have to go for. To deploy and test Sand Box solution in local environment, you have to activate Sandbox services in local environment.
If you would like to have a full trust solution you can go for farm solution. For this sample I have opted for farm solution and have created the project. You can expect your Solution Explorer to be like the one shown below
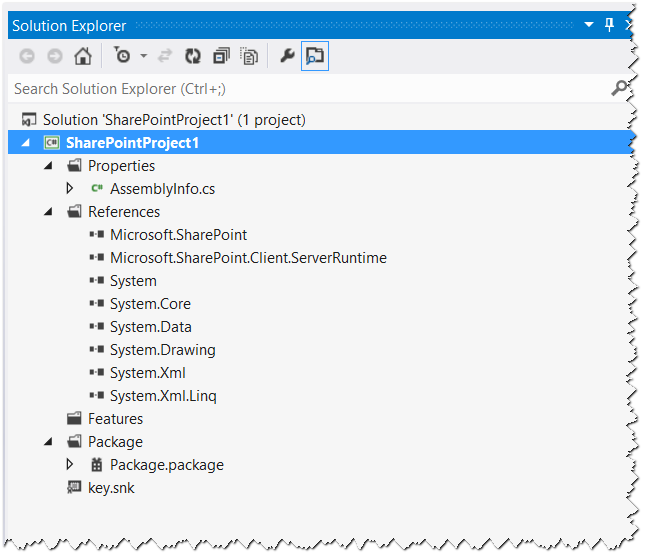
Now you can start adding Items like WebPart, pages etc. to the solution

Leave a comment