This article relates how to create Fixed value Scorecard, Excel file Data to Reports and Deploy in Dashboard Designer using PerformancePoint services in SharePoint 2010.
Step 1:-
Create a Site Collection from Application Management of your Central Administration.
Step 2:-
I. Choose your web applicationII. Enter the Title as “BI Samples”III. Enter the Url as “BISite”IV. Choose the Business Intelligence Center templateV. Enter the username VI. Click okStep 3:-
Click the site collection URL
Step 4:-
It will be taken to Business Intelligence Center Home page
I. Move your cursor to create DashboardsII. Click the Start Using PerformancePoint Services Step 5:-
Click Run Dashboard Designer button (before that check your browser, I am using internet explorer Version 8)
Step 6:-
You will get the Dashboard Designer.
Step 7:-
Now create Report for showing the Excel file data from SharePoint document
I. Right click the PerformancePoint ContentII. Click “New” and choose “Report”Step 8:-
In this step, select Report Template popup
1. Choose the “Excel Services” 2. Click the “Ok” buttonStep 9:-
1. Rename the “New Report” as “ExcelSample”2. Go to your SharePoint Site, upload one Excel Document in library Section and then Paste the site URL in SharePoint Site Section.3. Choose document Library Section4. Choose your Excel File Name.5. Click View button you will find Excel File Data’sStep 10:-
Now we create Scorecard
Right Click the “PerformancePoint Content” Click “New” and choose “Scorecard” Step 11:-
Choose Standard Category, then Click Fixed Values Scorecard and click the Ok.
Step 12:-
Click New KPI and add the below information
Step 13:-
Click Finish Button
Step 14:-
Here you will see the Scorecard. Rename “New Scorecard” as “InvoiceScorecard”
Step 15:-
Now we Create Dashboard
Right Click “PerformancePoint Content” Click “New” and choose “Dashboard” Step 16:-
Choose “2.column” Template and Click Ok
Step 17:-
Rename “New Dashboard” as “DashBoard1”. And then click arrow button on the right side of the panel.
Step 18:-
Drag and Drop the “InvoiceScoreCard” into the left column and “ExcelSample” to the Right Column
Step 19:-
Now right click the DashBoard1 and choose Deploy to SharePoint…
Step 20:-
Choose Dashboards and click ok Button
Step 21:-
Finally the output will be like this.
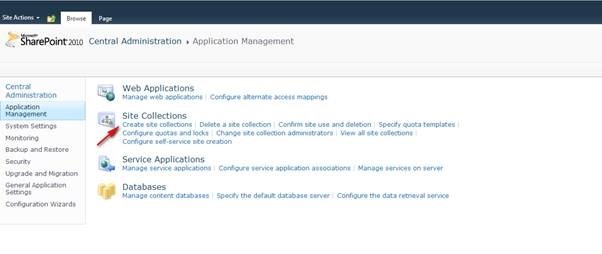
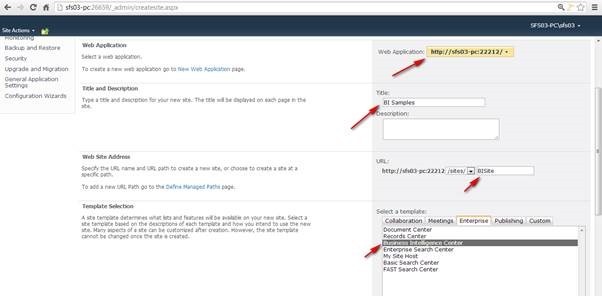
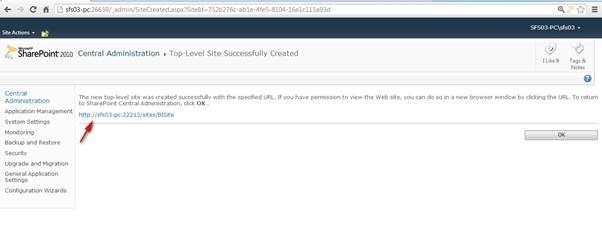
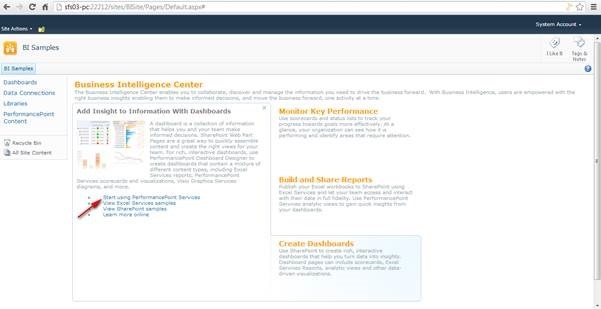
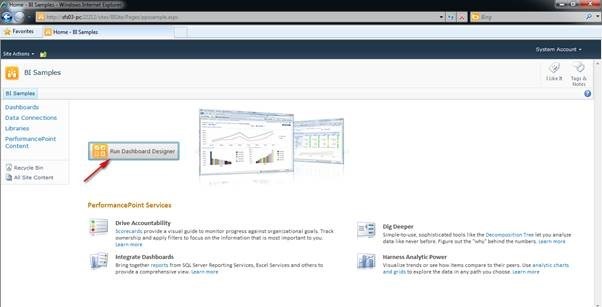
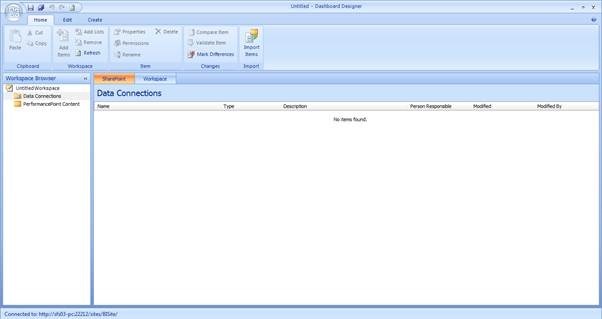
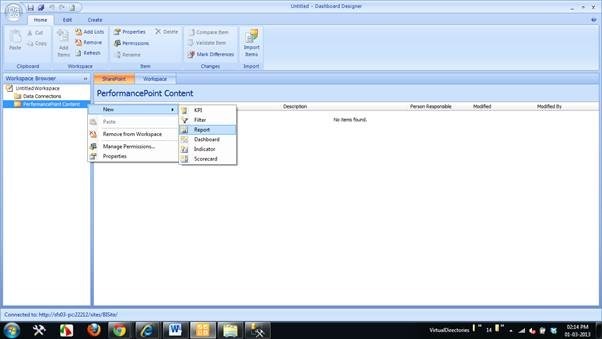
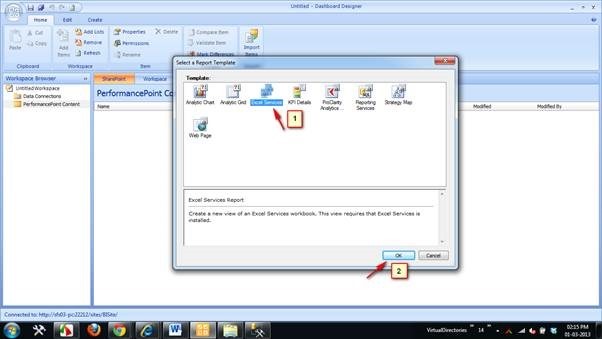
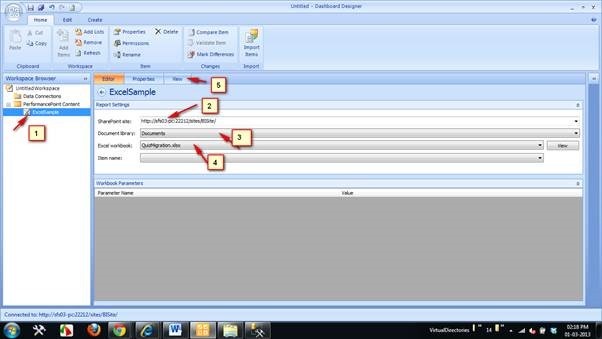
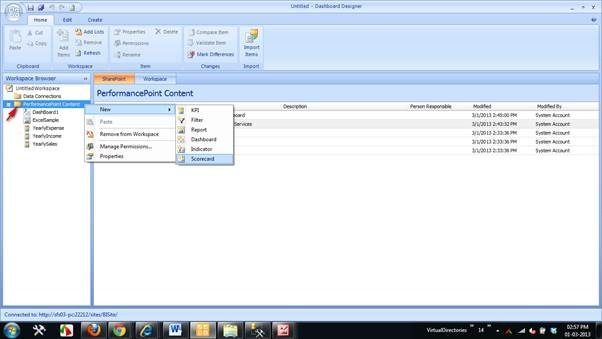
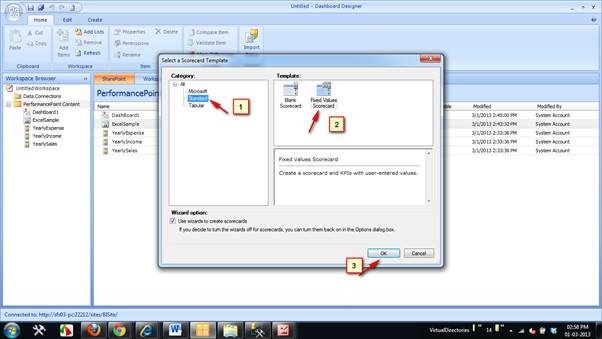
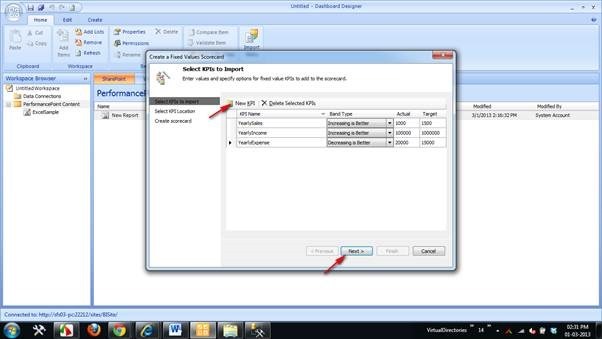
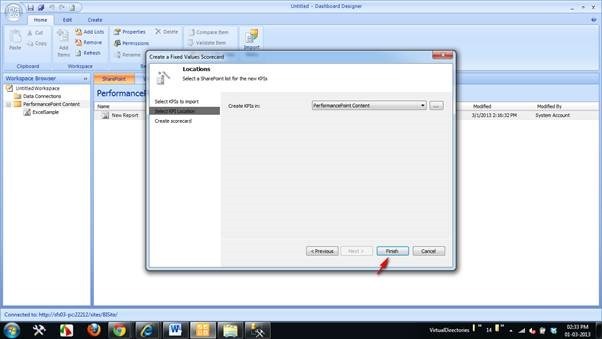
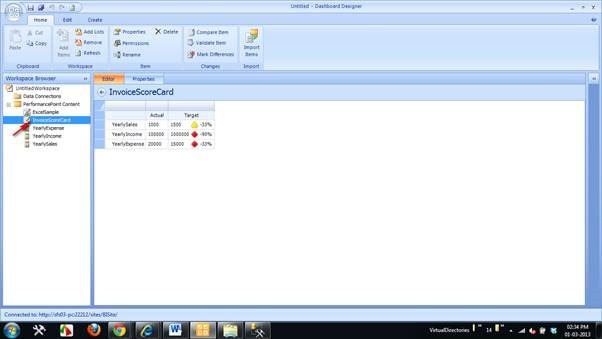
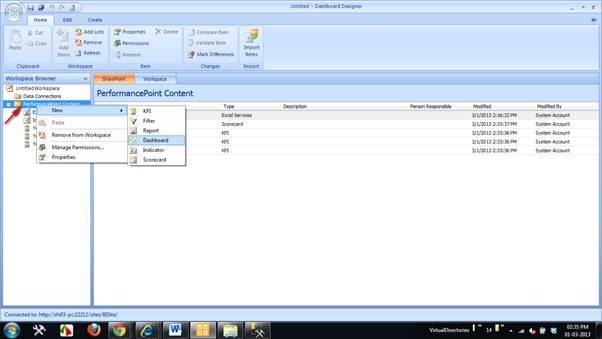
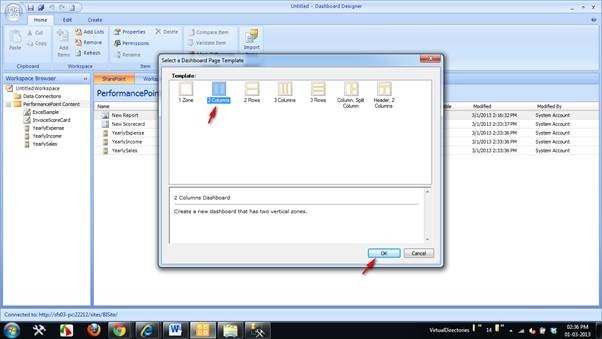
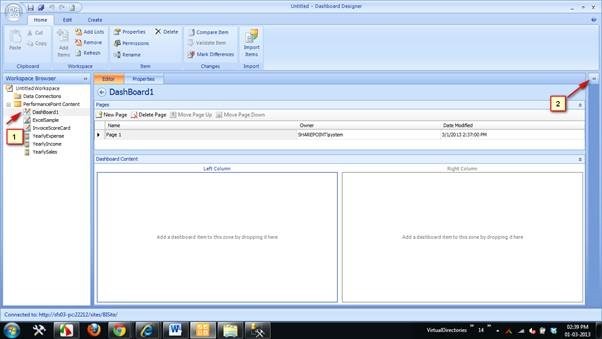
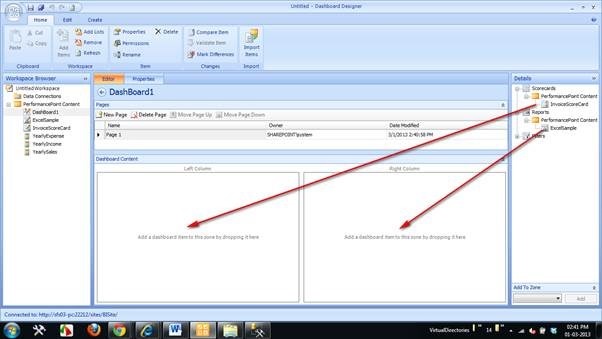
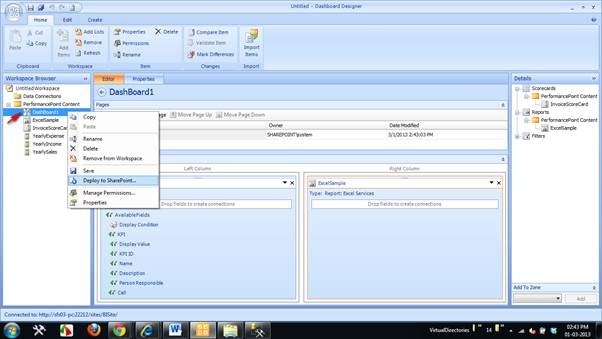
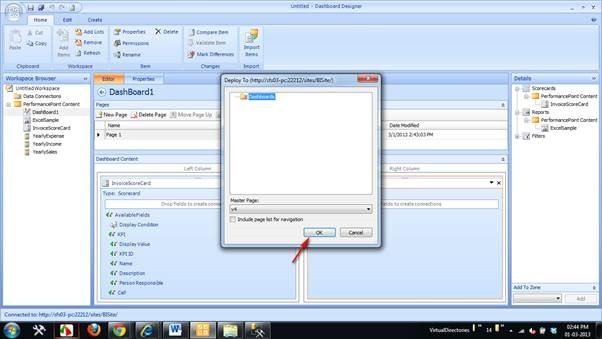
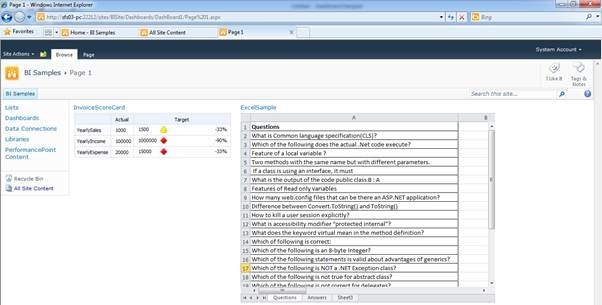

Leave a comment