Hope we remember, in the previous article, we installed a Windows Server 2019 Server and was thinking to install the SP 2019 on it. Before doing that, I wanted to add the newly created VM to the existing Domain Controller. While doing that, I got an exception as “An Active Directory Domain Controller (AD DC) for the domain “” could not be contacted”. Hence, wanted to share that work around to that exception.
Steps to be followed to Add the VM to the Domain Controller:
1. Login to the Guest VM.
2. Go to the My Computer properties.
3. Click on the Change Settings of the Computer Name, domain, workgroup.
4. Click on the Change settings.
5. Click on Change and Enter the Domain Name.
6. Click OK, we will get the exception as shown below.
The work around is, we need to ensure the DNS Server on the Guest VM. For that, go to the Host Server and note the DNS IP Address.
In the HOST SERVER, note the below IP address.
1. Go to the network settings.
2. Click on “Change adapter settings”
3. Click on the network appropriately.
4. Make a note of the below IP Address. In my case, the DNS IP is 192.168.10.4.
Now, login to the Host VM. Repeat the same process as mentioned above.
1. In Windows Server 2019, the UI looks a bit different.
2. Click on “Ethernet” and click on the “Change adaptor settings”
3. Right click and go to the properties.
4. Select the IPv4 properties.
5. We can see the IP Address and the DNS Servers are empty and obtain automatically.
6. Now, update the details as below.
7. Click on OK.
8. Now, go back to the computer properties and change the domain.
9. It will ask for the Domain Admin User name and password.
10. Click OK.
11. It will take few minutes to get added.
12. Now, after the restart, let us go back to the computer properties and have a look on the domain name.
With this, we know, how to add the host VM to the DNS Server.
Happy Coding,
Sathish Nadarajan.
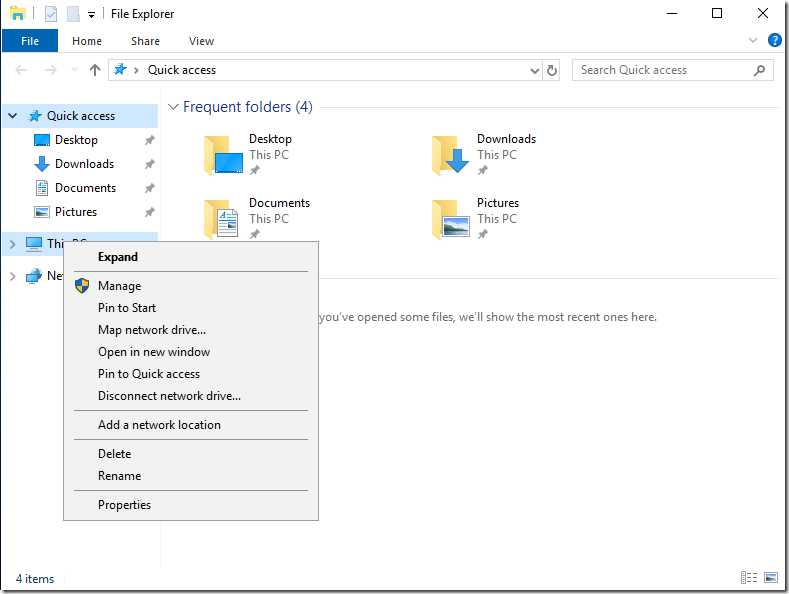
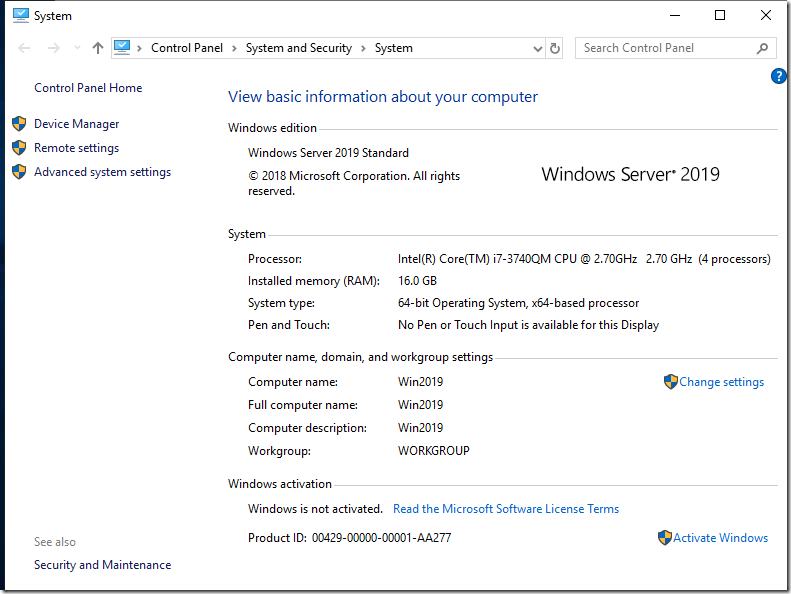
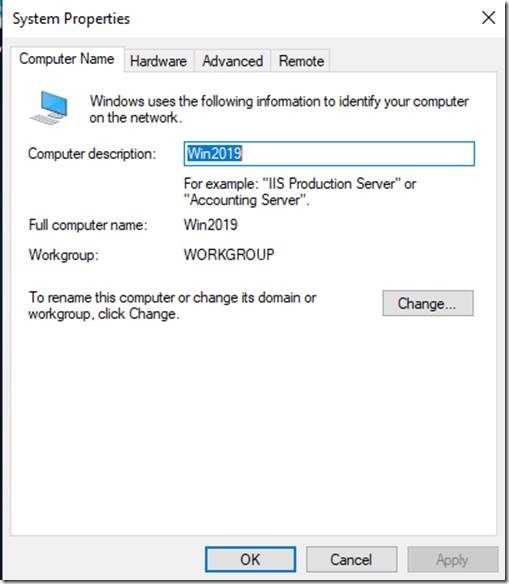
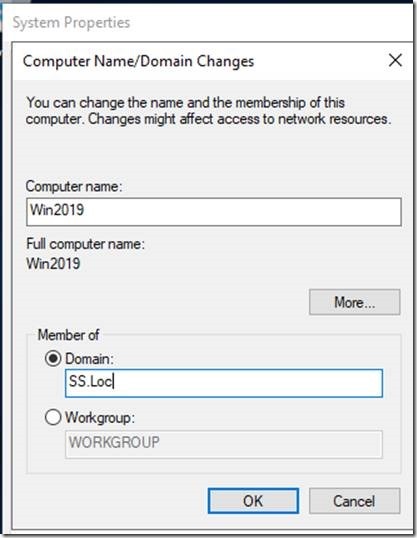
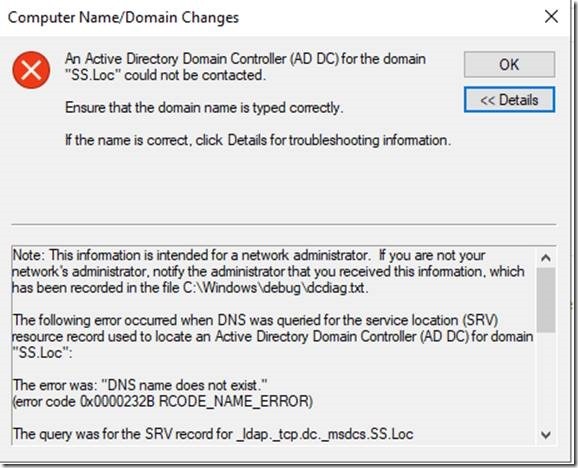
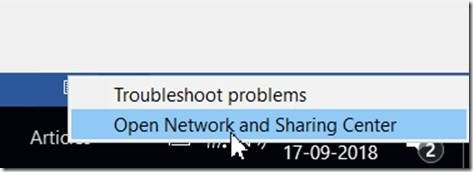

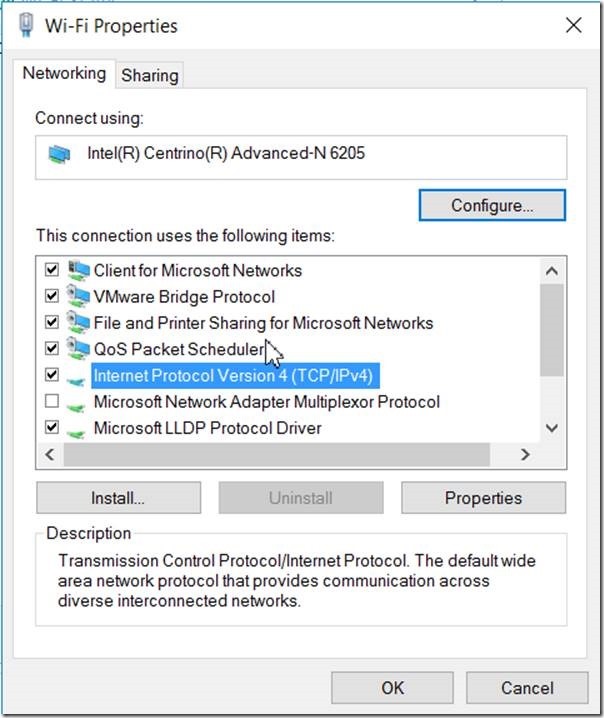
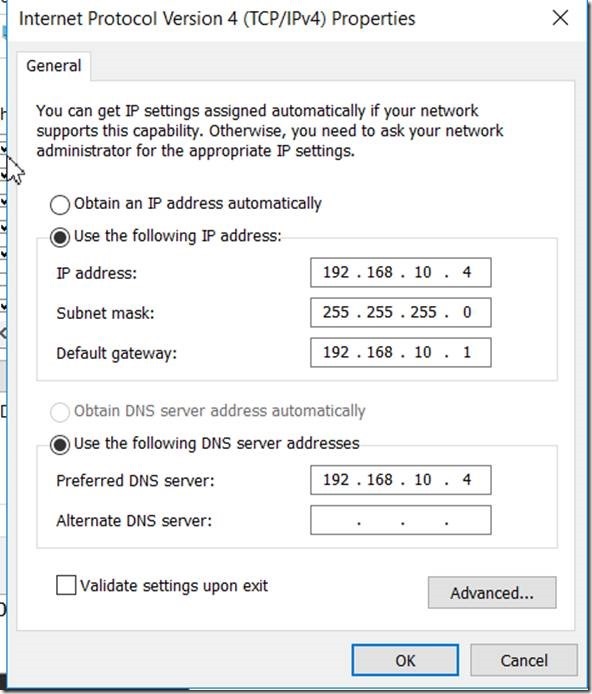
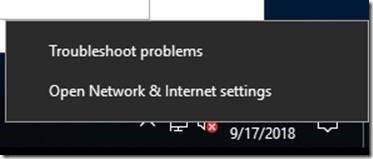
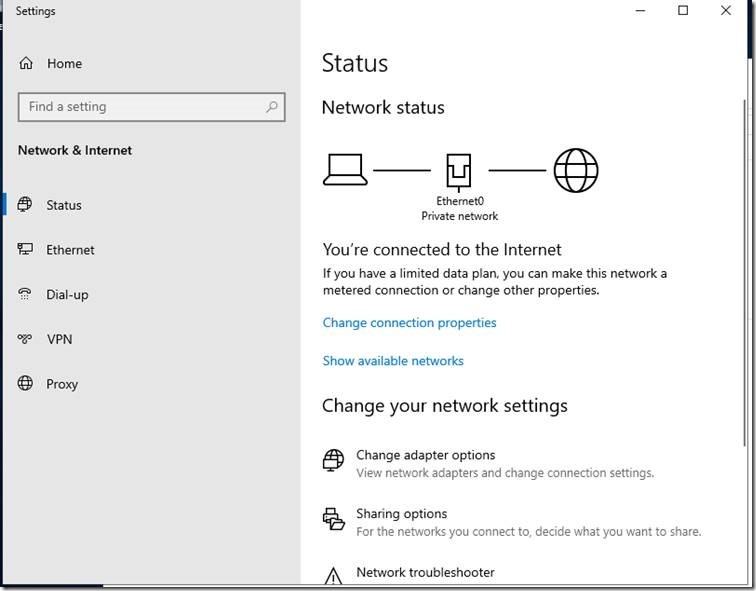
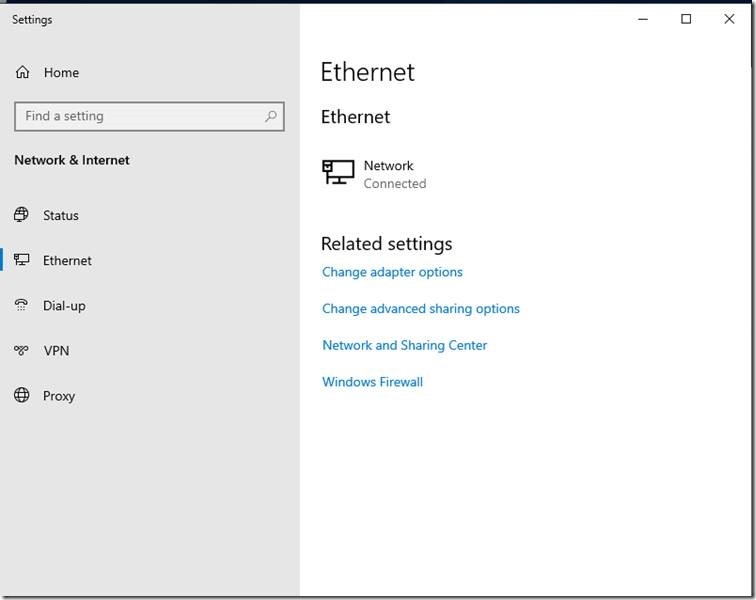
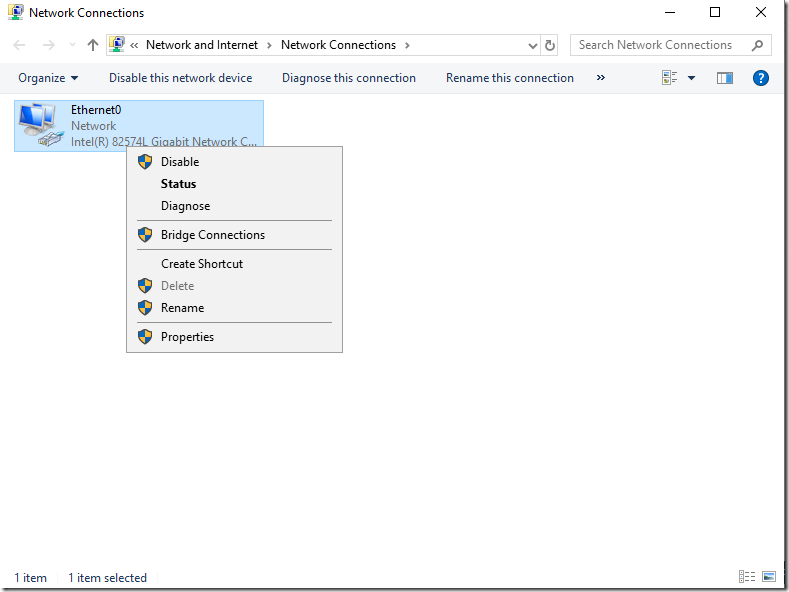
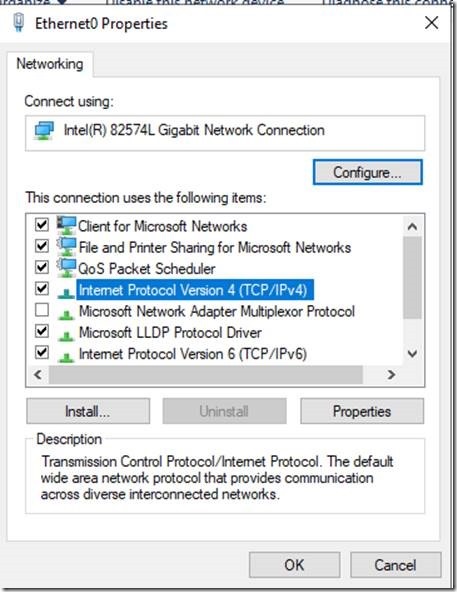
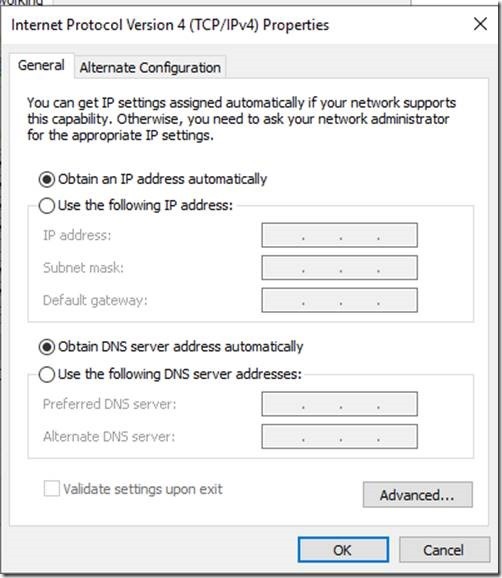
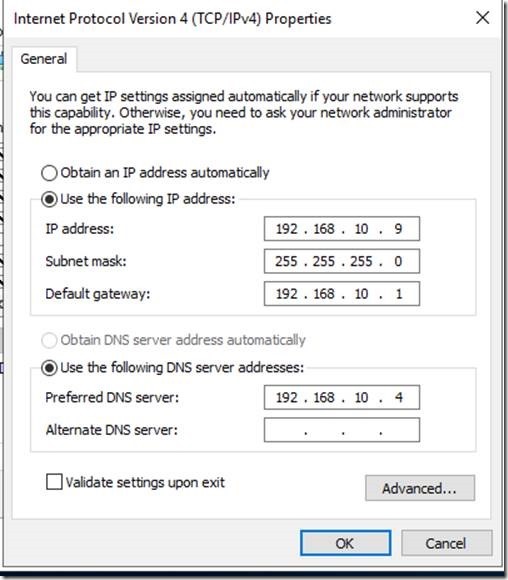
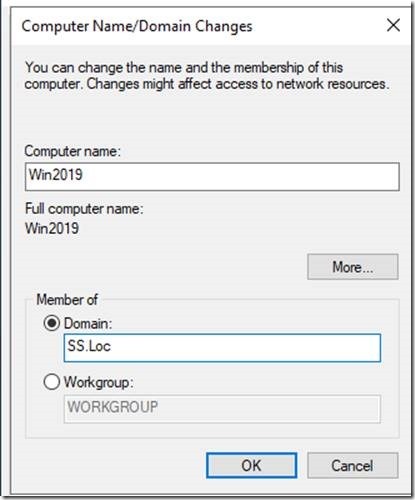
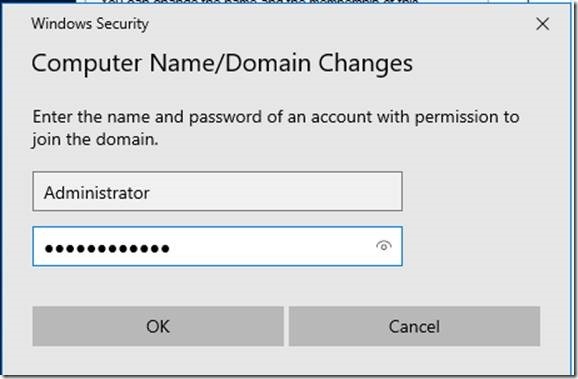
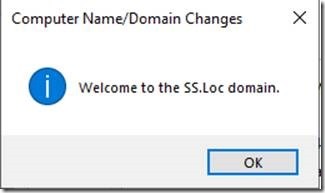
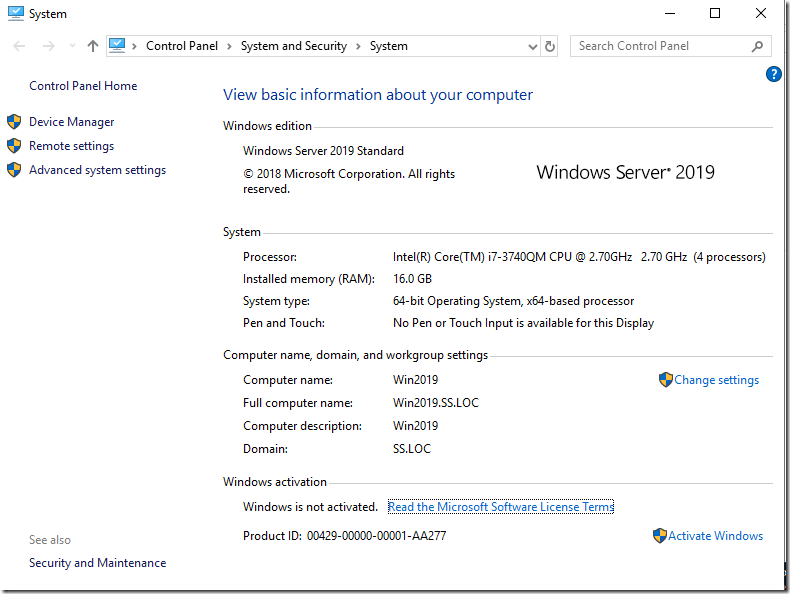

Leave a comment