| Links to other posts in Dynamic Forms Series |
| 1. Introduction to SharePoint Dynamic Forms |
| 2. List Based Rendering of Share Point Dynamic Forms |
| 3. Template Based Rendering of Share Point Dynamic Forms |
| 4. Configuring and Extending Share Point Dynamic Forms (This Post) |
| 5. XML Specification for Template based rendering |
| 6. Project @ CodePlex |
This post explains the additional configuration options available in SharePoint Dynamic Form, its XML template structure and options of extending through code.
Display Settings
The display settings are not mandatory. If no information (blank) is provided, the default values will be used while generating the form. The below is a screen shot with some sample data.
Display Settings Configuration
Option | Particulars | Default Value ( If Blank ) |
Save Text | Caption for Save Button | Save |
Cancel Text | Caption for Cancel Button | Cancel |
Save Url | The URL to which the page is to be re-directed after the data is successfully submitted. Also accepts the below URL tokens ~/ redirects to home page of site ~~/ redirects to site collection root ~~~/ redirects to web application root | Redirects to same page |
Cancel Url | The URL to which the page is to be re-directed if cancel button is clicked. | Redirects to same page |
Save Size | The size of Save Button in pixels (No need to specify px) | 125 |
Cancel Size | The size of Cancel Button in pixels (No need to specify px) | 125 |
Additional Options
Option | Particulars |
Hide Cancel Button | Hides the Cancel button in the generated form. |
Close Popup | If the generated form is displayed in a Popup, select this option to close the popup after the process is completed. |
Show Form Header | Provides additional title for the generated form. This can be used if you don’t want to use the default web part title. |
Extending via Code
This option is exclusively for developers to control the data submission. SharePoint Dynamic Forms exposes two virtual methods which can be overridden to provide additional functionality.
1. OnItemAdding
This method is triggered after data is populated to SPListItem class but before data is submitted to the list.
2. OnItemAdded
This method is triggered after the data is successfully submitted and saved in the SharePoint List.
Steps
1. Download SFS.SharePoint.DynamicForms.wsp from CodePlex
2. Deploy the WSP
3. Add reference to SFS.SharePoint.DynamicForms.dll (Will be inside the bin folder of Web Application to which the WSP is deployed)
4. Open the Visual Studio and create a new WebPart Project
5. Inherit that webpart from class “SFS.SharePoint.DynamicForms.BaseDynamicWebpart”
6. To inject custom value to the user submitted data or to provide data for a field which is not exposed in the data entry screen, override OnItemAdding method.
7. User submitted data will be available in the item parameter. If any data has to be manipulated, reassign value of appropriate columns with new value.
8. Build the project and deploy the WSP and attach this WebPart (Not the Generic New Form webpart that comes along with Share Point Dynamic Forms) to a page and provide necessary configuration settings.
9. If for some reason, data submission has to be blocked, let’s say, you have validated the user submitted data with your business layer and if it does not adhere to the expectation, then this operation can be cancelled by setting e.Cancel=true to the property exposed by DynamicFormEventArgs. This also contains an option to provide custom error message to user. This can be achieved by assigning you custom message to e.CancelMessage=”some error message”
Code Samples
Sample 1
In this sample a custom text is appended to title column
namespace SFS.Intranet.WebApp.WebParts.GenericForm
{
[ToolboxItemAttribute(false)]
public class GenericForm : SFS.SharePoint.DynamicForms.BaseDynamicWebpart
{
public override void OnItemAdding(SPListItem item, SharePoint.DynamicForms.DynamicFormEventArgs e)
{
//Your Business Logic to manipulate field values goes here….
item["Title"] = item["Title"].ToString() + " Appended through code";
}
}
}Sample 2
Cancel form submission with custom error message
namespace SFS.Intranet.WebApp.WebParts.GenericForm
{
[ToolboxItemAttribute(false)]
public class GenericForm : SFS.SharePoint.DynamicForms.BaseDynamicWebpart
{
public override void OnItemAdding(SPListItem item, SharePoint.DynamicForms.DynamicFormEventArgs e)
{
if (item["Title"].ToString().Contains("test")) // Your business logic goes here to validate the data
{
e.Cancel = true;
e.CancelMessage = "You are not supposed to use the word test in title.";
}
else
{
item["Title"] = item["Title"].ToString() + " Appended through code";
}
}
}
}Sample 3
Options available after data is submitted
namespace SFS.Intranet.WebApp.WebParts.GenericForm
{
[ToolboxItemAttribute(false)]
public class GenericForm : SFS.SharePoint.DynamicForms.BaseDynamicWebpart
{
public override void OnItemAdded(SPListItem item)
{
// Your business logic goes here to use submitted values. Page redirection happens only after this method is processed. To redirect to a specific page, rather than specifying here, change the Save URL in display settings.
}
}
}Screen Shot for Cancel Operation
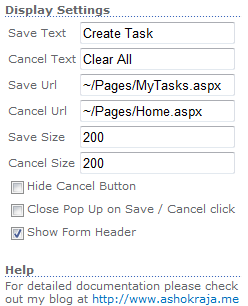
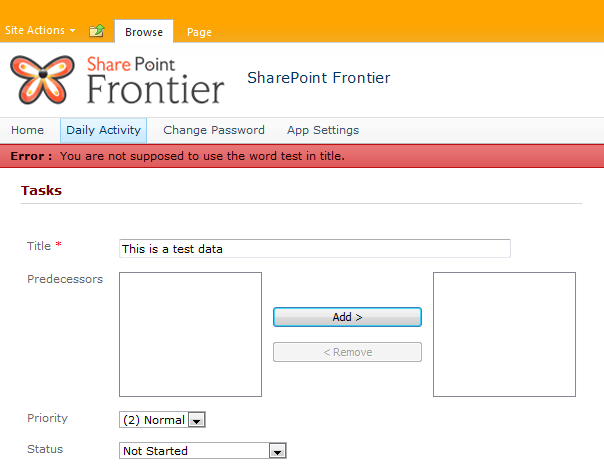

Leave a comment