In one of my project requirement it was said to upload all the test cases to TFS, I had an excel version. After doing a round of research found a way out of using a free 3rd party tool to achieve the requirement & the tool named is “Test Case Migrator Plus”. Thought of sharing with you if it helps anyone.
I downloaded the exe from: https://tcmimport.codeplex.com/releases/
Let’s see the steps to import the test cases from excel to TFS
Open the TFS and create a folder (not necessary) where you want to upload the test cases (for e.g.Test Plan)
Add a test plan named as “Test Site Test Plan”
Here is the dummy specie of test cases excel sheet I used.
One important field is ‘Path’ which will contain the folder name (or Test Plan name) and the other is ‘Date’.
Now in Test Case Migrator Tool and click on next.
Select the test case excel & next.
Directly downloaded “TestCaseMigrationPlus” software also was not working in our case, it was throwing below error:
Now as a solution what I did:
Downloaded the source code and apply the patches from: https://tcmimport.codeplex.com/SourceControl/list/patches. Rebuild the application and then import the excel again.
Click on next and confirm at the end and test cases would be uploaded at the TFS URL where you want it.
Click on next.
Now mapped the fields accordingly. Please note that it’s not necessary to mapped all the fields but make sure that you mapped the mandatory fields (Title & Changed Date). Also, need to select Test suits as “Path”. You can refer the below screen shot for reference.
Click on next.
Click on next & unselect Create links between work items.
Click on next.
Click on next.
Click on Save and migrate.
Refresh the TFS link, the test cases will be imported to TFS successfully.
Open any one of the test case & check if the Action & expected result showing the data properly.
To run the test case you will have to right click on test case & run. To make it Pass you will have to select the test case & click on the “Pass test” button.
Hence go to the TFS and check that test cases are uploaded or not. On successful upload repeat the same process for other test cases.
Happy Coding
Tarun Kumar Chatterjee
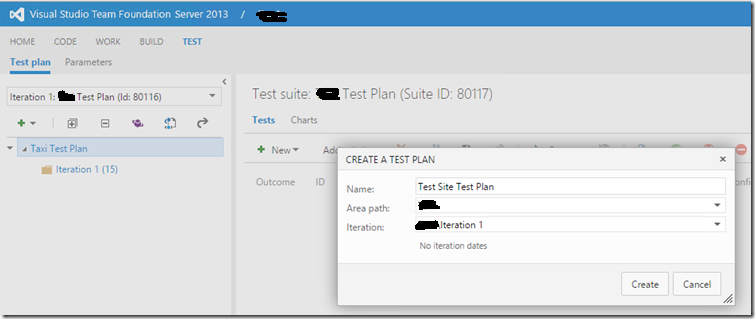
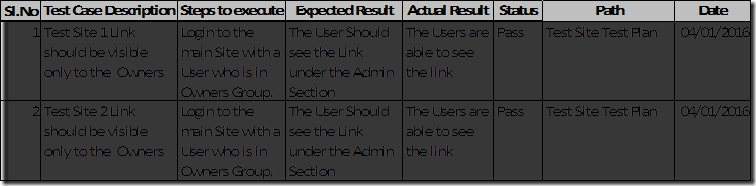
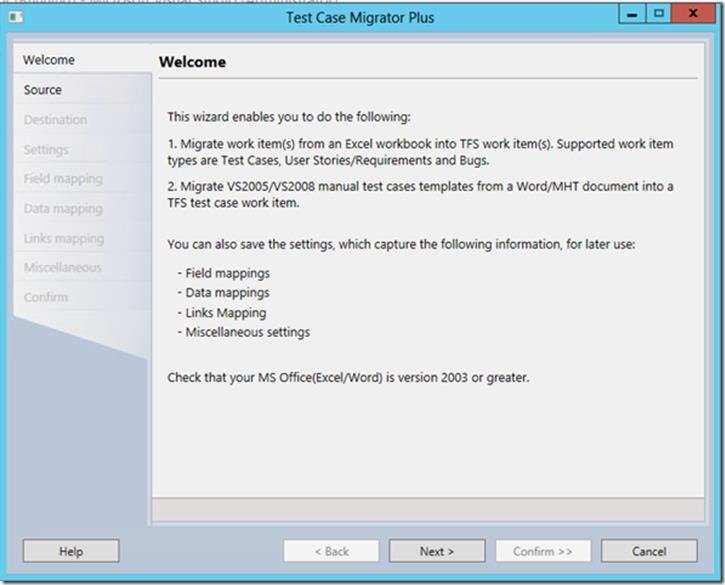
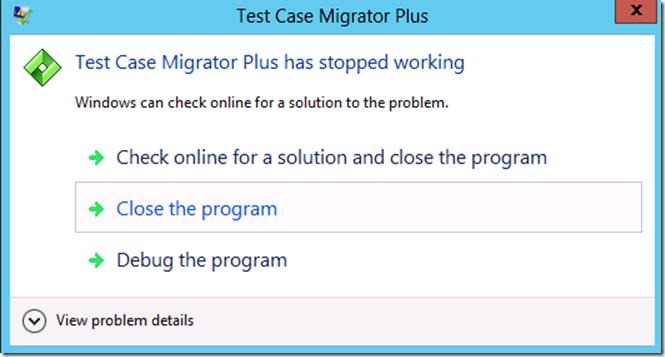
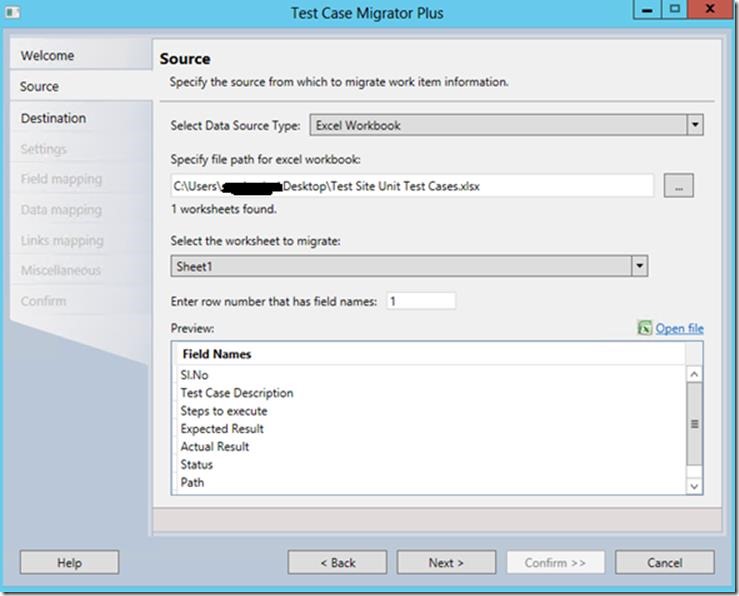
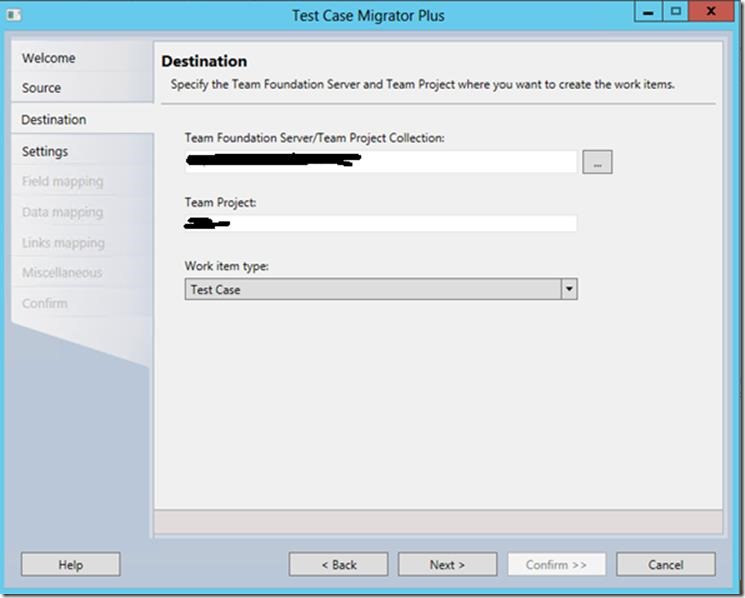
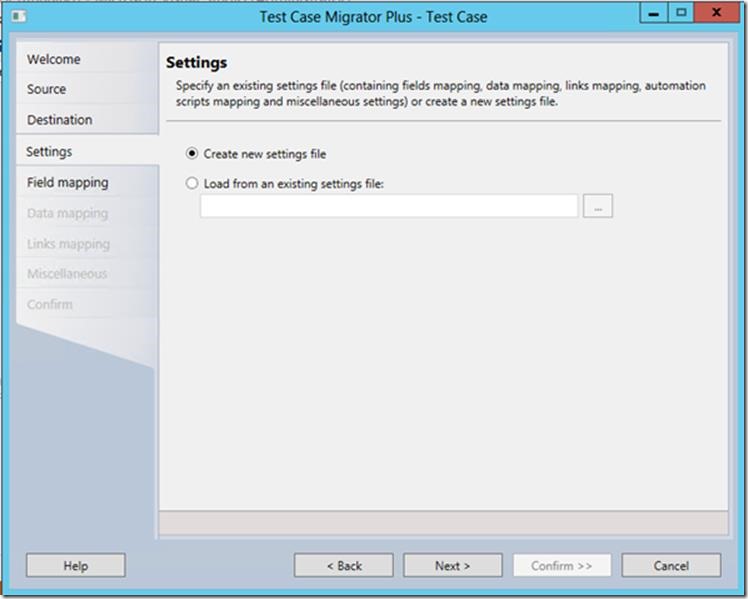
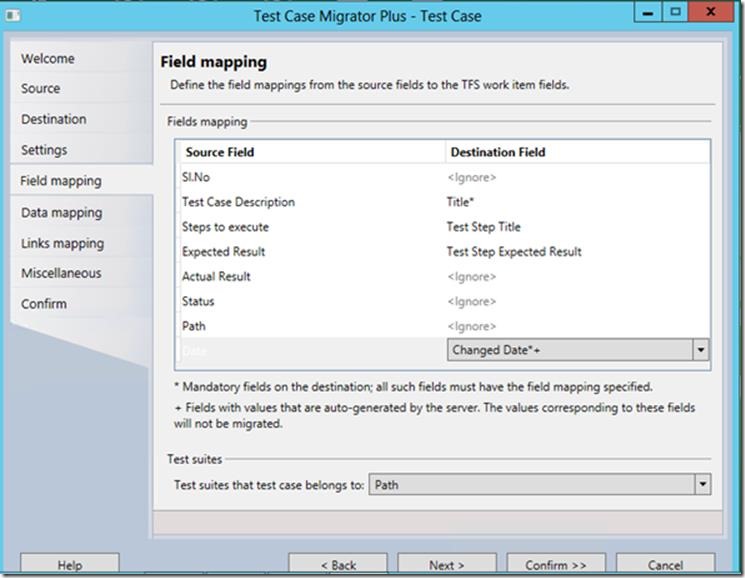
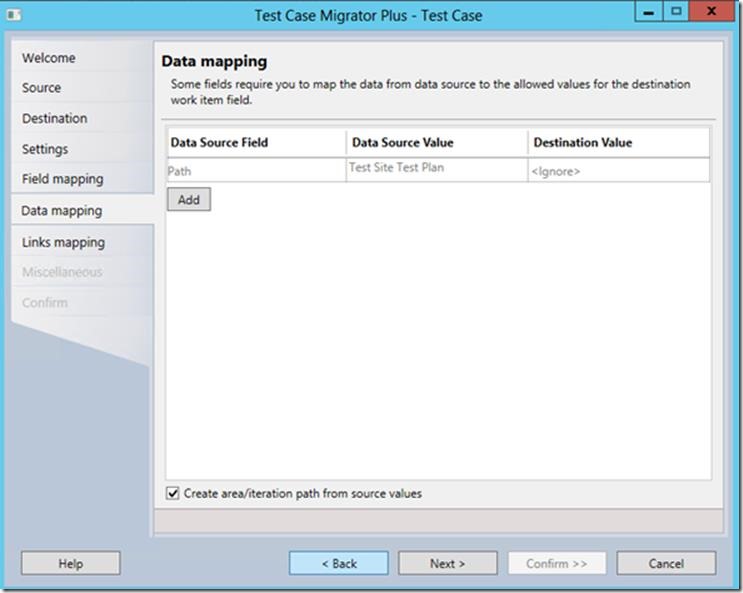
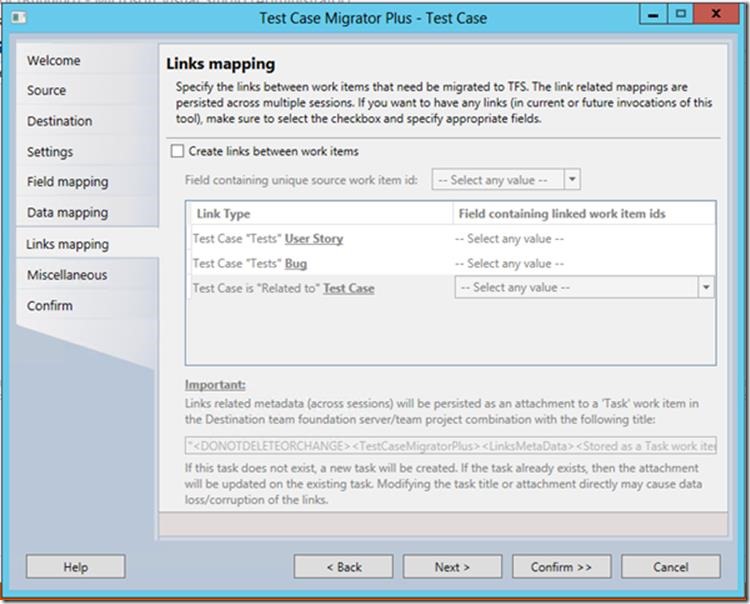
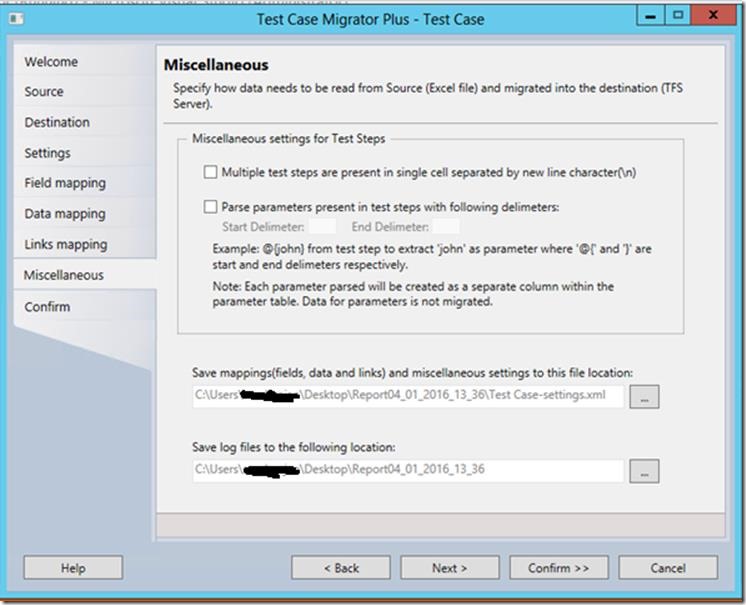
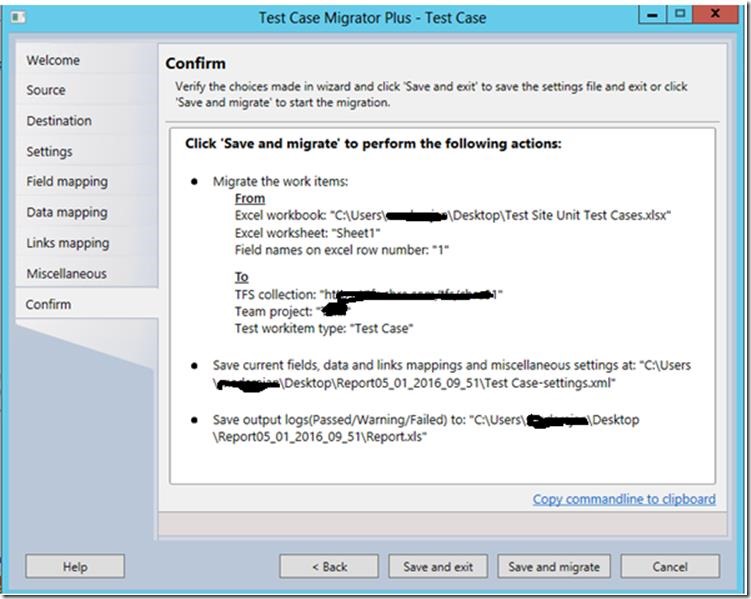
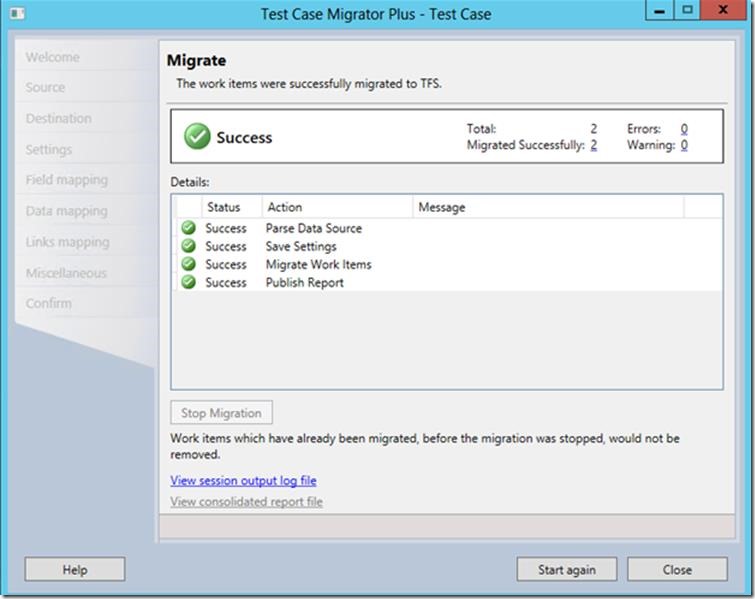
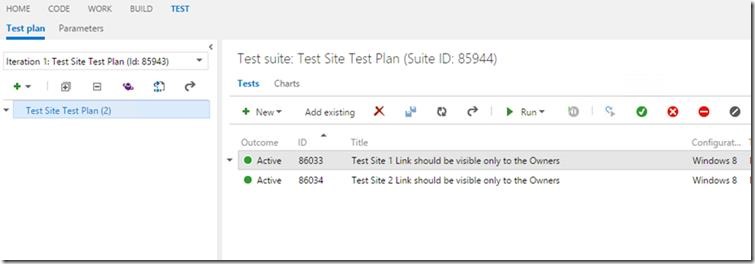
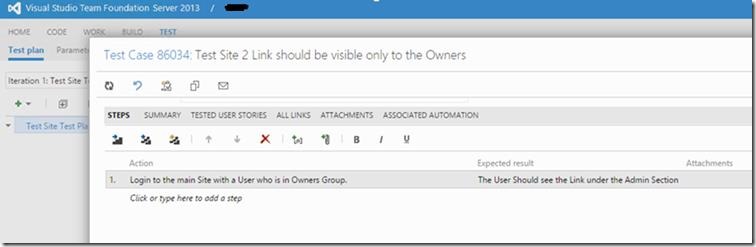
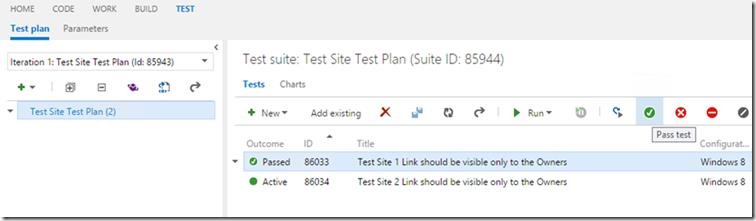

Leave a comment