In this article, we’ll look into the step by step approach to install SQL Server Analysis. To take full advantage of the Business Intelligence options of SharePoint 2013, we need to have SQL Server Analysis Services running on our SQL Server.
We’ve installed this on our existing SQL Server as an added feature. It doesn’t make much difference if you go ahead with New SQL Server stand-alone installation. Ok, let go step by step on installation process.
1. Open your SQL Server 2012 setup file and it will open up the below window,
2. It will do the Rule Check. In this case everything is passed. Click OK.
3. Now, it will go ahead and check for updates and click on next to install that updates.
4. After installing the updates, it will again do the Rule Check as shown below. Everything is passed except Windows Firewall which is in warning status. Anyway we will deal with this windows firewall configuration in another article. As of now, let’s go and click on next.
5. As I said earlier, we are adding feature to an existing instance of SQL Server 2012 and select the server name in the dropdown and click on next.
6. This is an important step, in this step we need to choose the Features that we want to install. We need Analysis Services, SQL Server Data Tools and Management Tool – Basic.
7. Click on next in Installation Rules and Disk Space Requirements.
8. In Server Configuration step, provide the account for the SQL Server Analysis Services (Microsoft recommends that you use a separate account for each SQL Server service.) and click on next.
9. In Analysis Service Configuration, select the mode. We want to make sure that Multidimensional and Data Mining Mode should be selected. Also we need to specify which user have administrative permission for the Analysis Services. So I clicked on Add Current User
10. Click next.
11. Click on Install and it will take few minutes to install all the components.
12. Everything is completed and successful, so simply click on close.
Go to SQL Server Management Studio to check the connectivity of our Analysis Services. Select the Server type as: Analysis Services and provide the Server name and give authentication details.
Well, our SQL Analysis Service is up and running.
Currently there are no Databases inside it, in my next article I will explain on ‘How to Attach Database and Give Access to SSAS Service Account in SQL Server 2012’.
Happy Coding
Ahamed
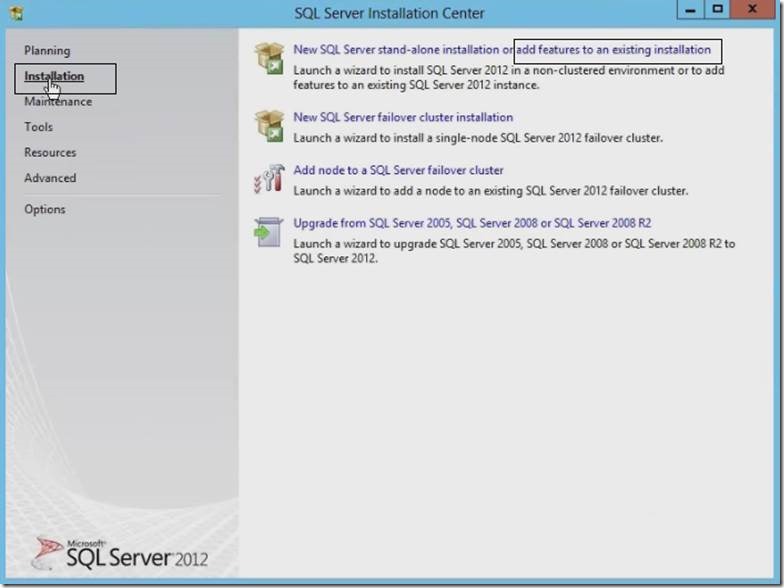
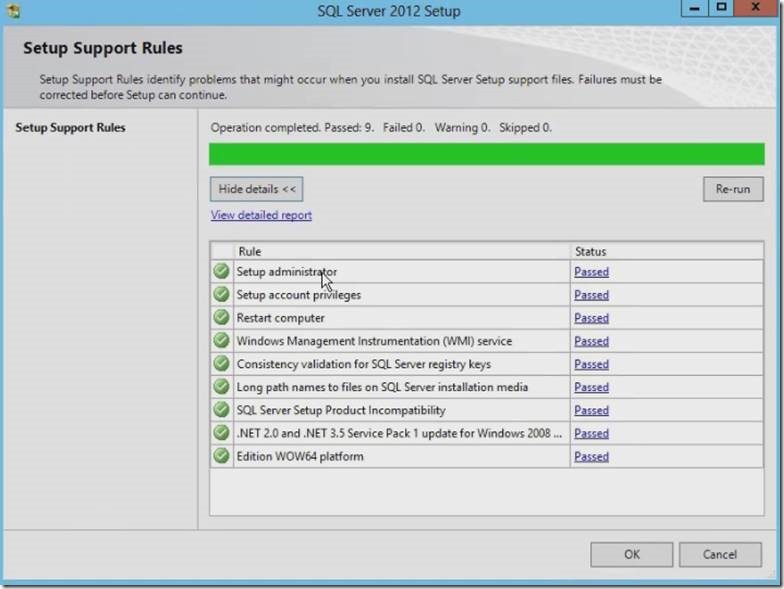
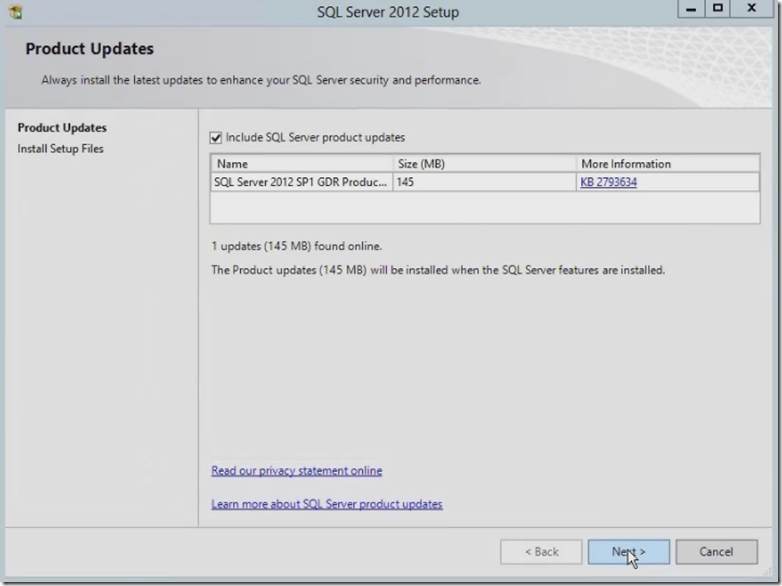
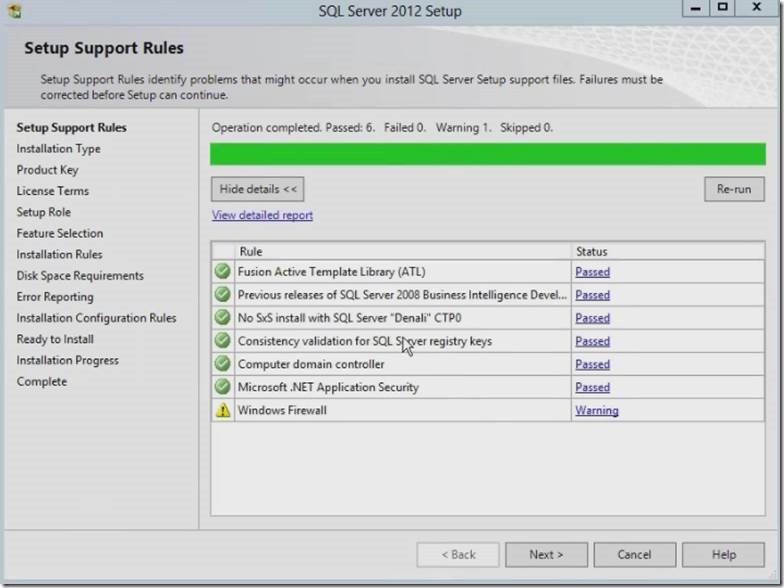
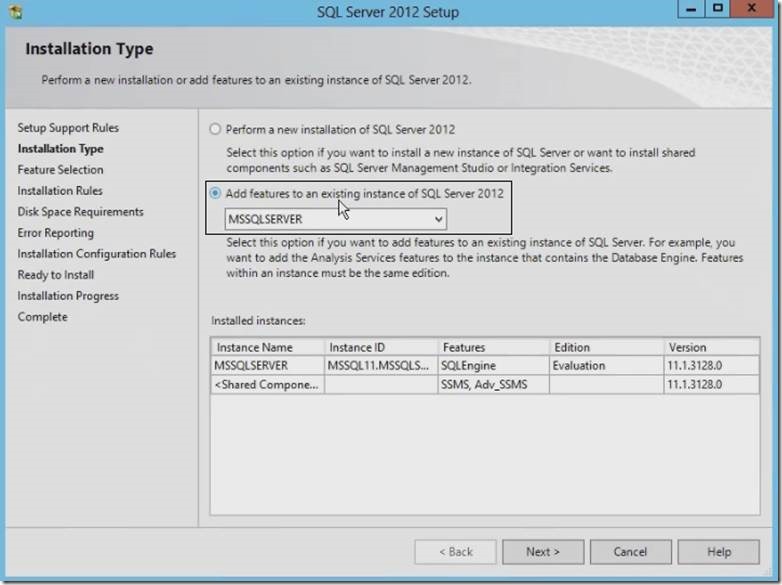
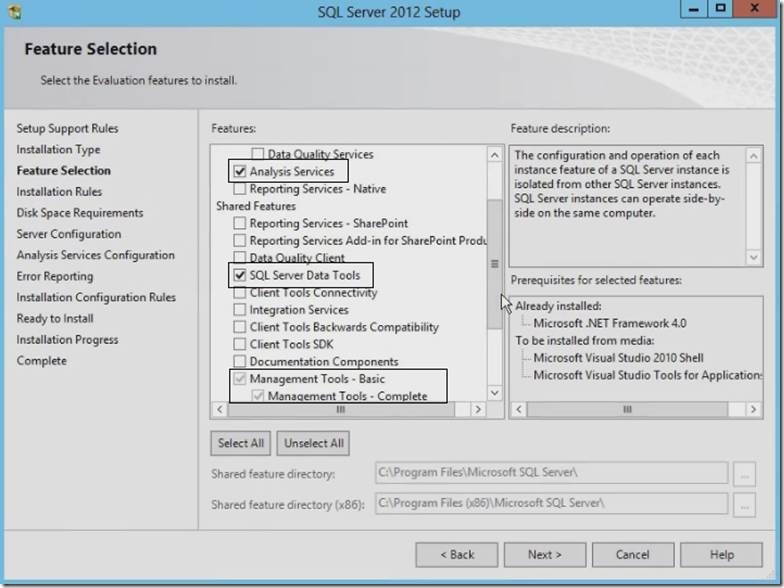
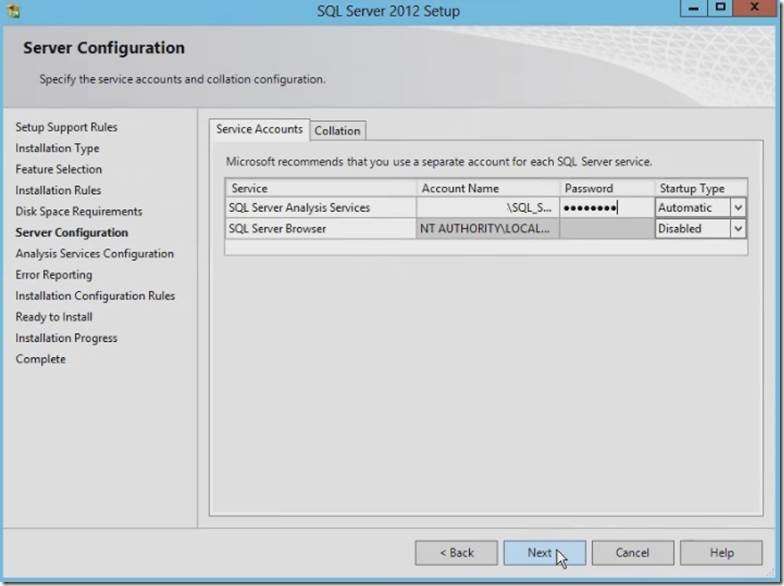
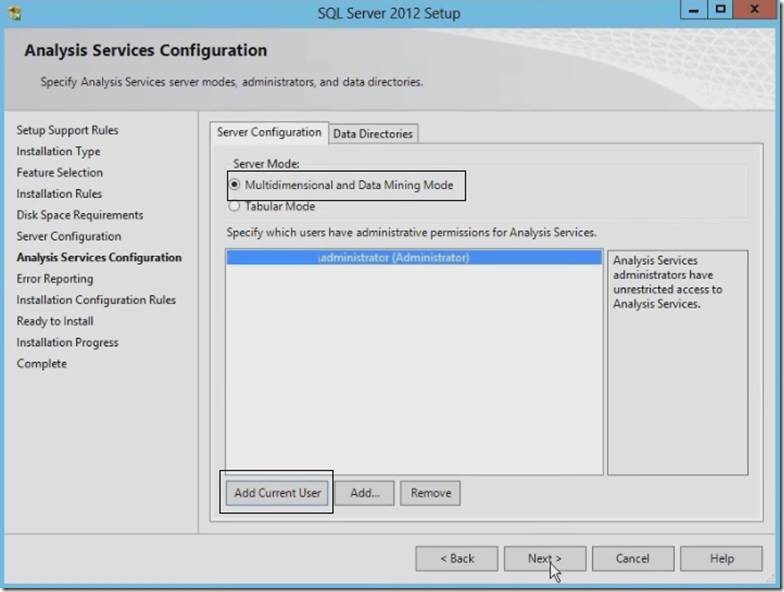
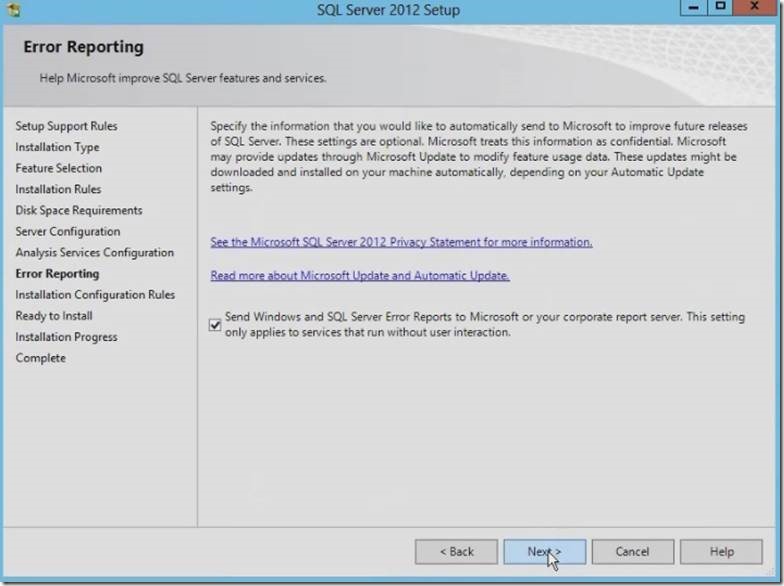
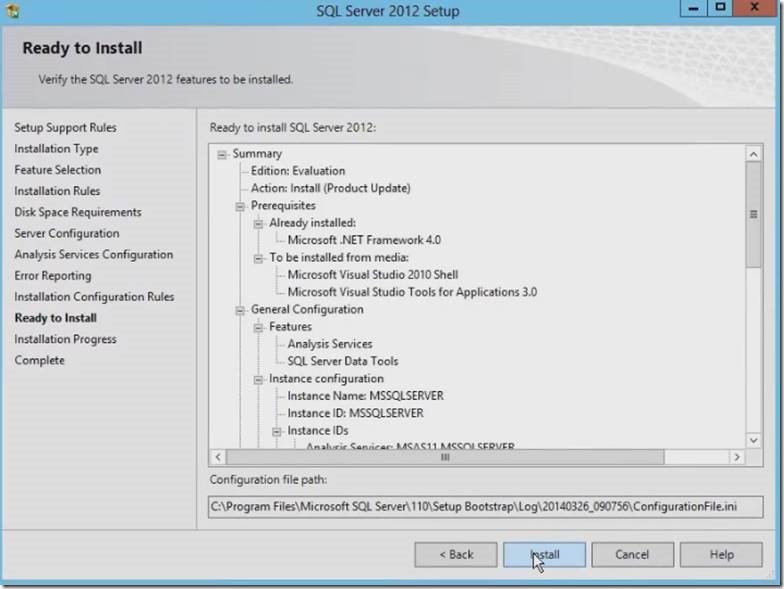
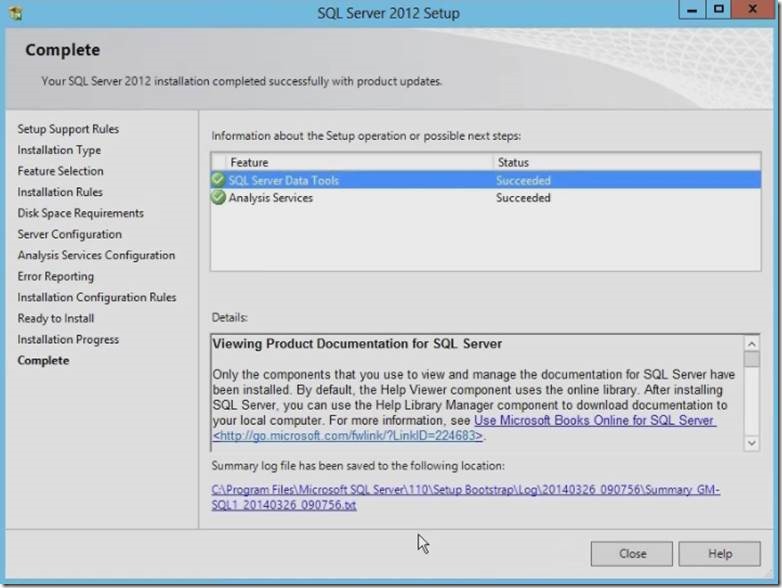
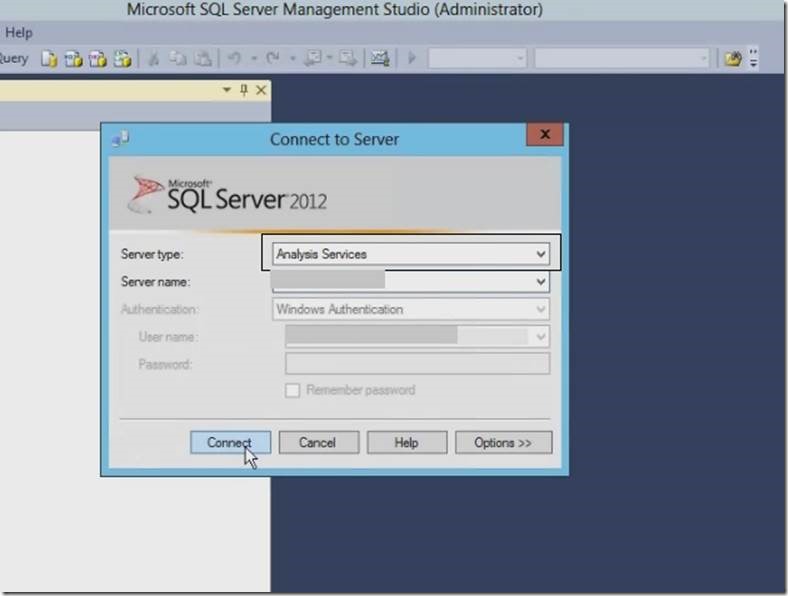
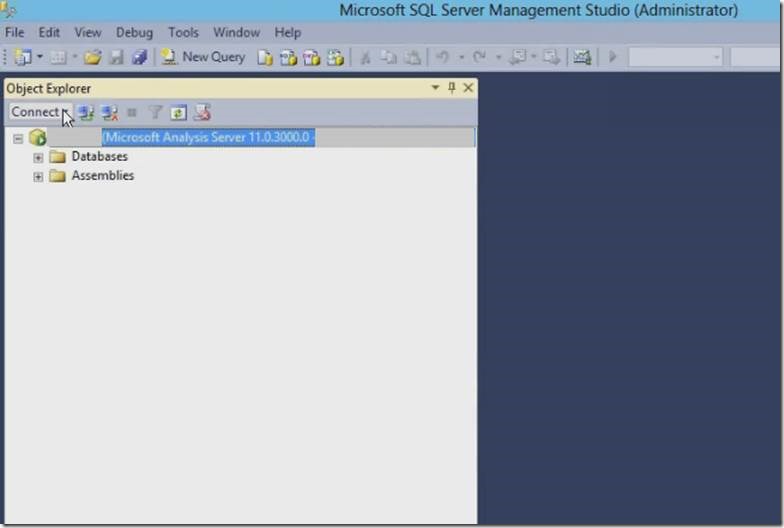

Leave a comment