This post is a walk through on creation of Promoted Links, The new Out of the Box Tile Web Part available in SharePoint 2013.
At the end of this walk through we would be having a Promoted Links Web part as shown below.
Every Team site by default comes with a Promoted Links List pre-loaded with some links to commonly performed actions. These links are displayed as Tiles in the home page as shown below.
Let’s start by creating a new Promoted Links list in a Publishing Site instead of a Team Site. Promoted links are part of Team Collaboration Lists and are available by default for Team Site templates. To avail these templates in Publishing site “Team Collaboration Lists” Feature has to be activated. To activate this feature, navigate to site settings
and select Manage Site Features
Identify the “Team Collaboration Lists” feature in the list of available features and click Activate. This will add the capabilities and functionalities of a Team Site to a Publishing Site.
Now let’s add some Images to be used it in our promoted links. Navigate to Images library and add some images.
To add a new promoted links list, select “Add an App” under settings link
And select Promoted Links
For this walk through I have named the list as Links
Let’s add some couple of entries to the newly added Promoted Links list (This list can be accessed under Site Contents).
I have added SharePoint Frontier’s links on face book, twitter and Google plus as new items for this list.
Each entry is linked with the URL of an Image that we have added earlier to the Images library. To get the URL of the image, either you can click the … link at the right hand side corner of each image tile
or you can click on the image and navigate to the next page and copy the image URL by right clicking the name of the image.
The below is the Tile view of Links list that we have created.
Tile View does not allow you to edit an item. To edit an item that we have added to the Promoted Links list, change the view to All Promoted Links, which is available under Current View in List Tab and select the item that you wish to edit.
All Promoted Links View
To add the Promoted Links Web Part, edit a page and select the list name under Apps Category(For this walk through I have named my Promoted Links list as Links) and add it to a web part zone.
Save and publish the page. That’s it, now we would be able to see the promoted links web part as shown in starting of this blog post.
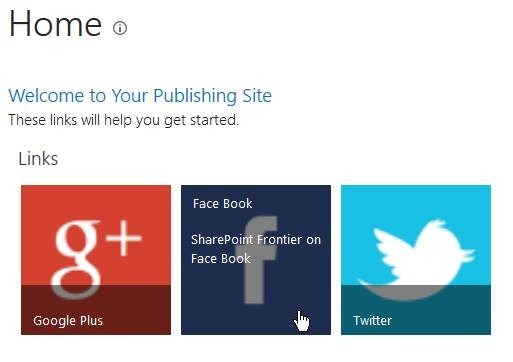
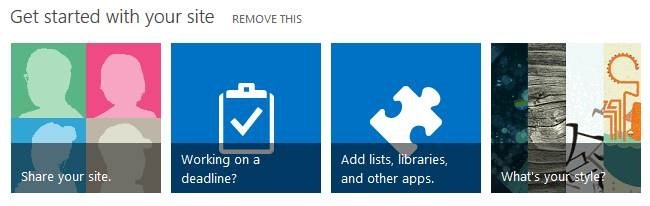
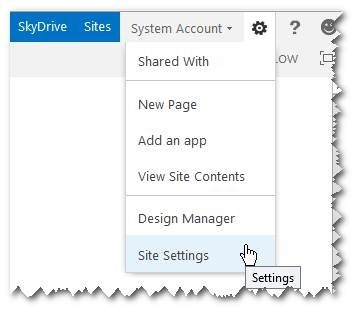
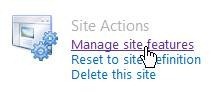

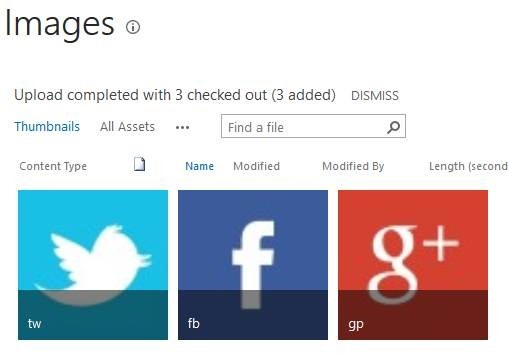
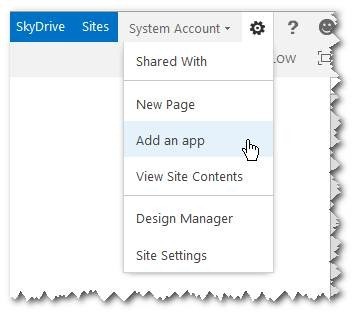
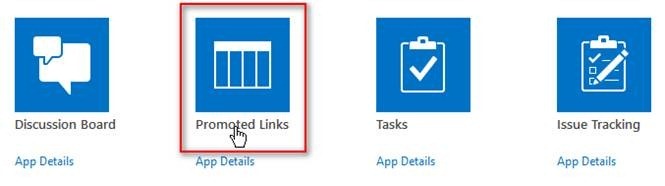
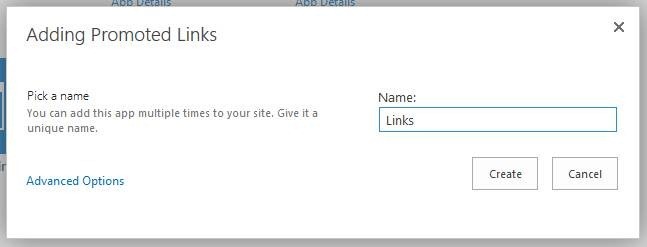
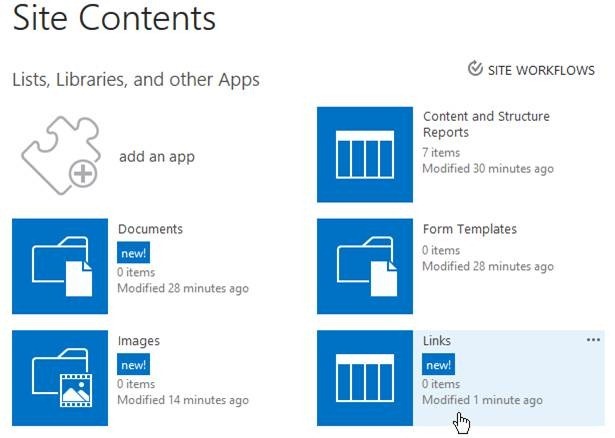
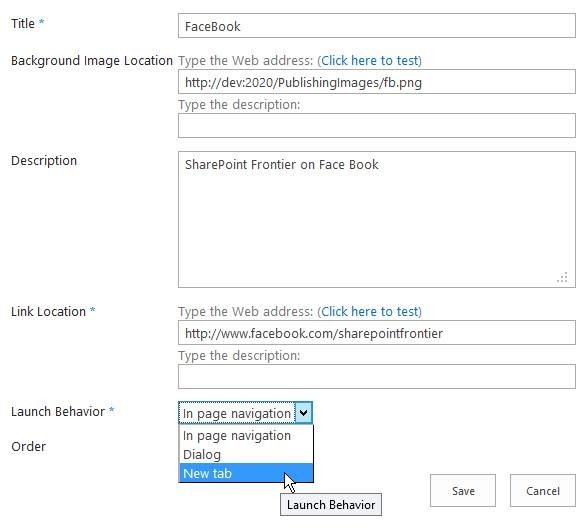
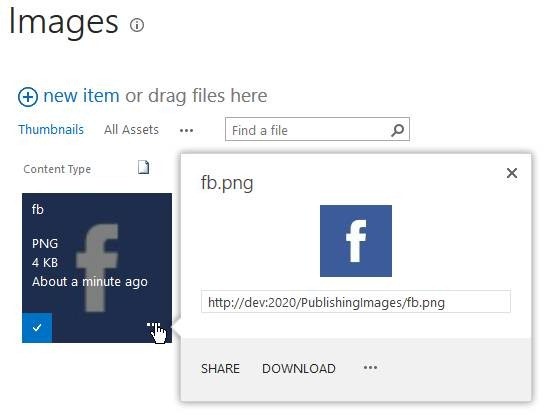
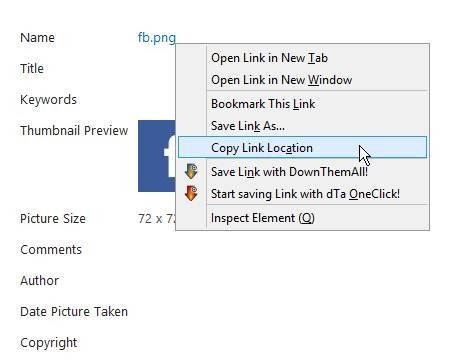
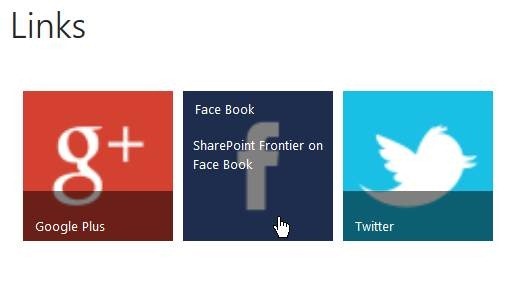
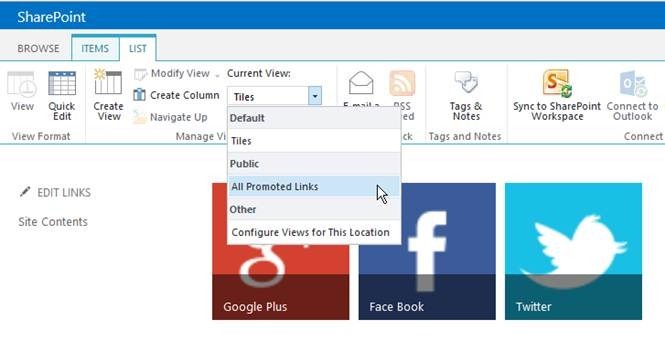
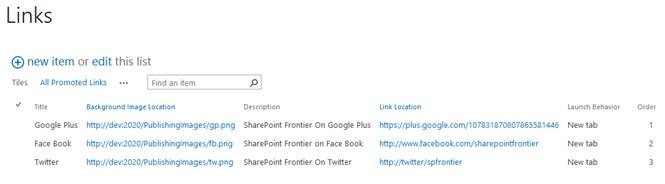
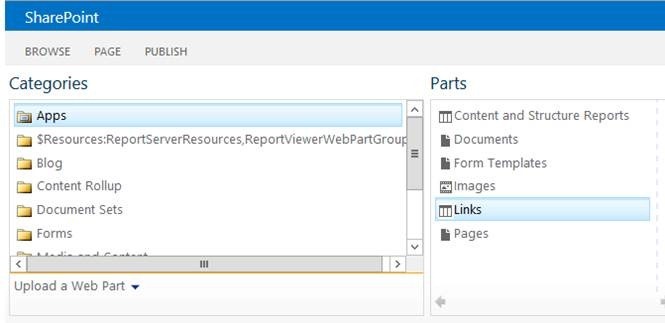

Leave a comment