This is a continuation of my pervious article on gathering System information of a Raspberry Pi with Python and Flask. In this article we can see how to run that application via Apache Web Server.
In my previous article , I have deployed the Python Flask application into a folder named “/home/pi/www/sysinfo” in which “pi” is the username which may change in your case if you have configured the Raspbian OS with different user name. To configure routing via Apache, I have added a folder named “logs” to the existing project folders and have added a new file named sysinfo.wsgi . This is an Apache wsgi configuration file and this requires the “wsgi” modeule for Apache to be installed in Raspberry Pi. If you have not installed this module before, you can install it by executing the below command in the terminal
sudo apt-get install libapache2-mod-wsgi
Add the below script to the newly created file “sysinfo.wsgi” ( change the folder path in the below script according to your file location)
import sys
sys.path.insert(0, '/home/pi/www/sysinfo')
from index import app as application
Note: You can create this file with leafpad editor or inbuilt terminal editor nano. If you are using nano , execute the command “nano /home/pi/www/sysinfo/sysinfo.wsgi” in terminal and copy paste the above script
The next step is to create a configuration file for Apache Web Server. This requires the default ‘pi” user to be added to the “www-data” user group of your Linux ( Raspbian) system. To check the user’s groups, execute the command “id pi” in terminal. This displays the list of user groups in which the user ‘pi’ is a member of. If the “pi” user is not a member of “www-data” group add the user to this group by executing the below command
sudo usermod –a -G “www-data” pi
The above command adds the existing user “pi” to the user group “www-data”
To create the config file execute the below command in terminal
sudo nano/etc/apache2/sites-available/sysinfo.conf
Copy paste the below scripts to the file and save it.
WSGIDaemonProcess sysinfo user=pi group=www-data threads=5
WSGIScriptAlias /sysinfo /home/pi/www/sysinfo/sysinfo.wsgi
<Directory "/home/pi/www/sysinfo">
WSGIProcessGroup sysinfo
WSGIScriptReloading On
WSGIApplicationGroup %{GLOBAL}
Require all granted
</Directory>
ErrorLog /home/pi/www/sysinfo/logs/error.log
Note: Change the folder location based on the location of your site
The final step is to tie the knot between your python website and Apache web server. This is done by executing the below command in terminal. This adds a virtual path to Apache and the Python application would be served as a WSGI application by Apache web server.
sudo /usr/sbin/a2ensite sysinfo.conf
The above command expects the Apache configuration to be re-loaded. This can be done by executing the below command in terminal.
sudo service apache2 reload
Now we would be able to access the python flask web application by accessing http://[defaultapachewebsiteurl]/sysinfo . In my case it’s http://192.168.0.106/siteinfo. You can port forward this site as a regular Apache website and access it from outside your environment.
The below is output of the application accessed on LAN
Currently I am behind a double NATed network and my service provider does not support port forwarding. But I have a work around with different set of tools to access my Raspberry Pi outside my home network which I will explain in detail in subsequent articles.
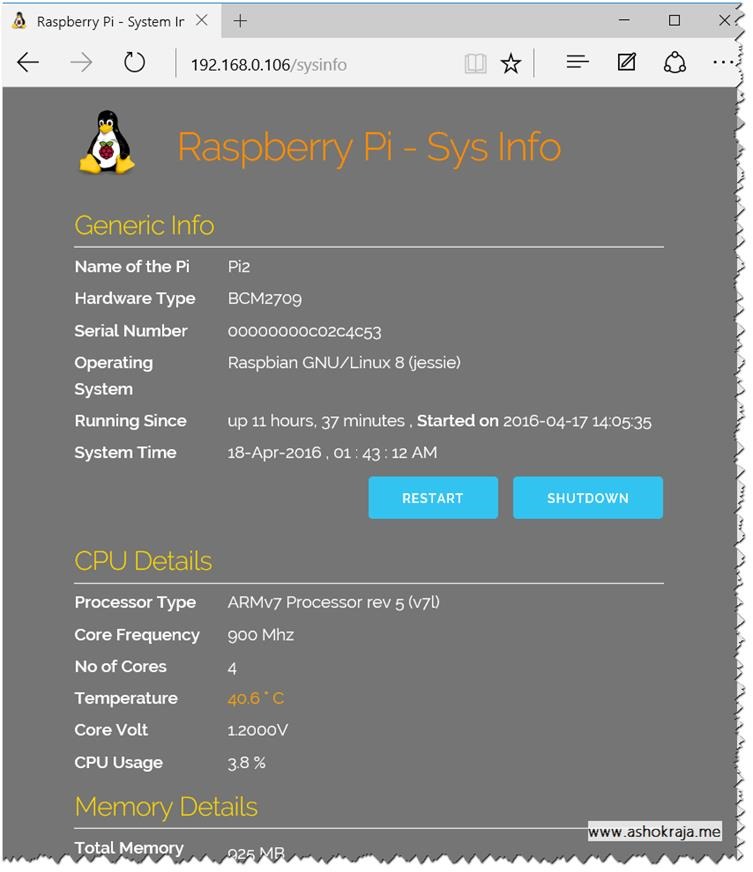

Leave a comment