Any list will be having a “alert me” functionality and the user they themselves can create alerts like, whenever a new document is created/updated an email/sms will be triggered for those users.
During the Migration, if these alerts were enabled, then while doing a bulk upload, the end users will be getting a huge number of mails. Hence, we need to disable the alerts, not deleting the alerts. For that, there is no direct option on the screen, but Powershell does that.
cls
Import-Module 'C:SATHISHPRACTICE SOURCE CODESOffice365.ConsolepackagesMicrosoft.SharePointOnline.CSOM.16.1.6420.1200libnet45Microsoft.SharePoint.Client.dll'
Import-Module 'C:SATHISHPRACTICE SOURCE CODESOffice365.ConsolepackagesMicrosoft.SharePointOnline.CSOM.16.1.6420.1200libnet45Microsoft.SharePoint.Client.Runtime.dll'
#Mysite URL
$site = 'https://**********.sharepoint.com/sites/TeamSite/'
#Admin User Principal Name
$admin = 'sathish@********.OnMicrosoft.Com'
#Get Password as secure String
$password = Read-Host 'Enter Password' -AsSecureString
#Get the Client Context and Bind the Site Collection
$context = New-Object Microsoft.SharePoint.Client.ClientContext($site)
#Authenticate
$credentials = New-Object Microsoft.SharePoint.Client.SharePointOnlineCredentials($admin , $password)
$context.Credentials = $credentials
$context.Load($context.Web)
$context.Load($context.Web.Alerts)
$context.ExecuteQuery()
foreach($alert in $context.Web.Alerts)
{
if($alert.Status -eq 'On')
{
#The below will enable the Alert
# $alert.Status = 'On'
#The below will disable the Alert
$alert.Status = 'Off'
$alert.UpdateAlert()
$context.Load($alert)
$context.ExecuteQuery()
}
Write-Host $alert.Title + "-" + $alert.Status
}
Write-Host $context.Web.Alerts.Count
Happy Coding,
Sathish Nadarajan.
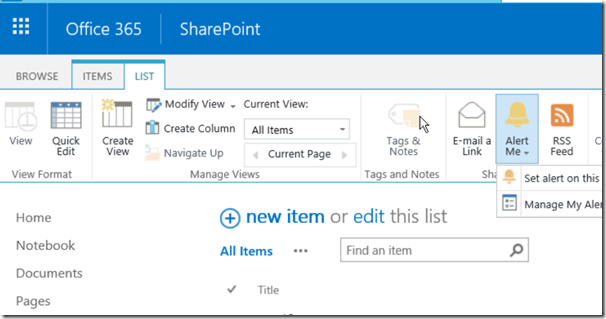
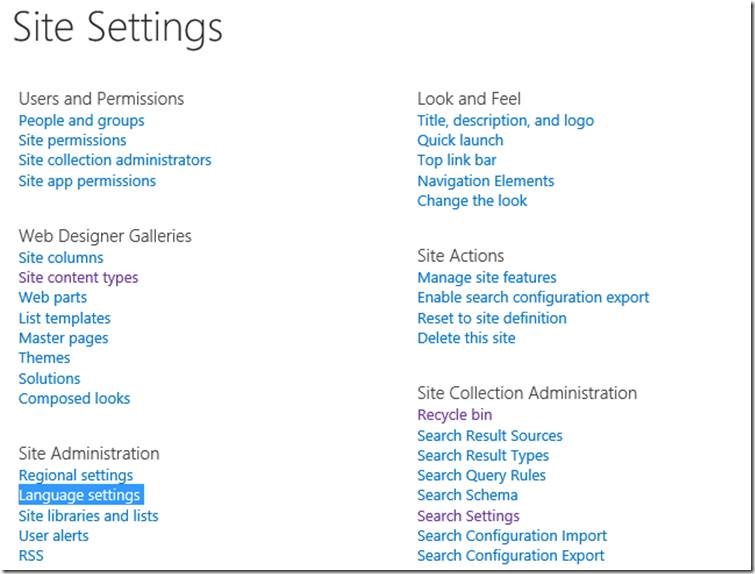
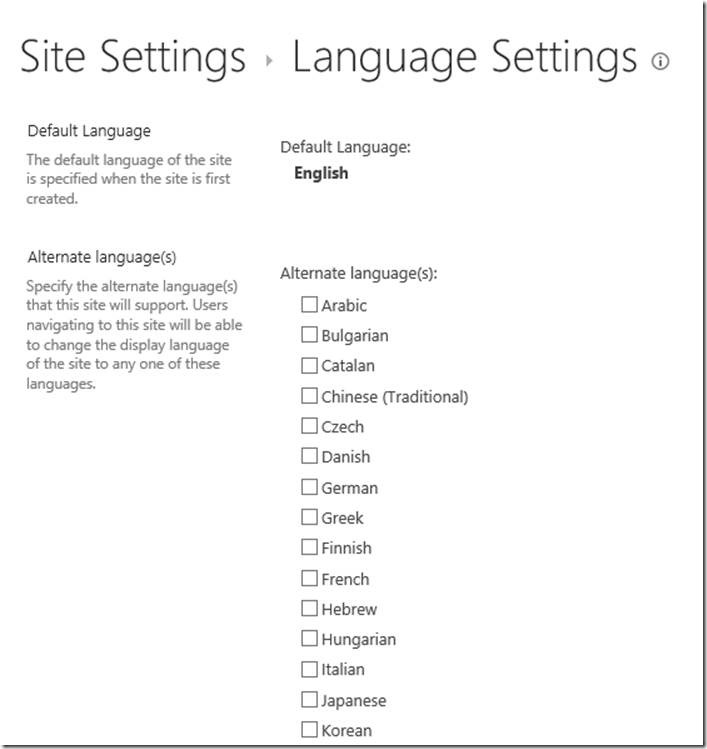
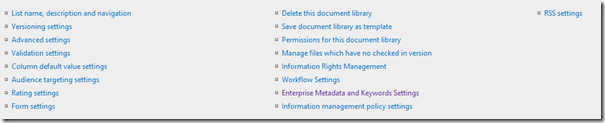



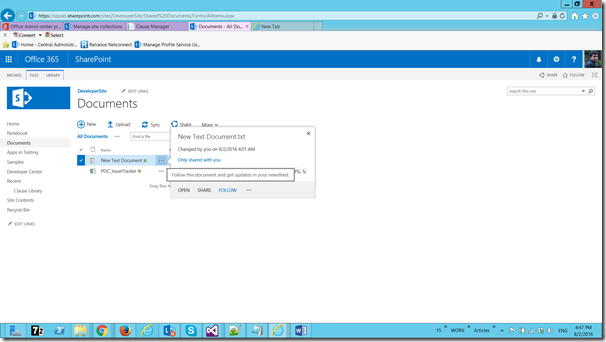
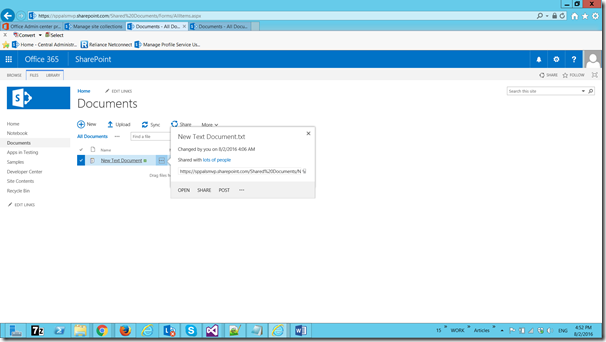
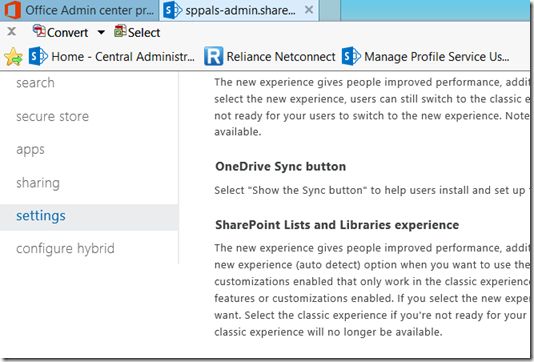
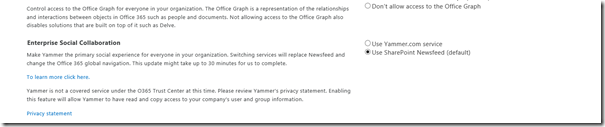

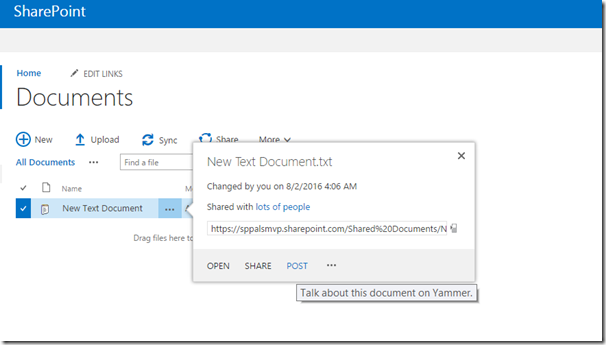
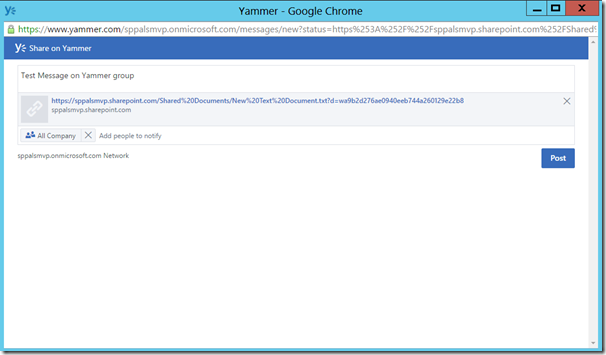
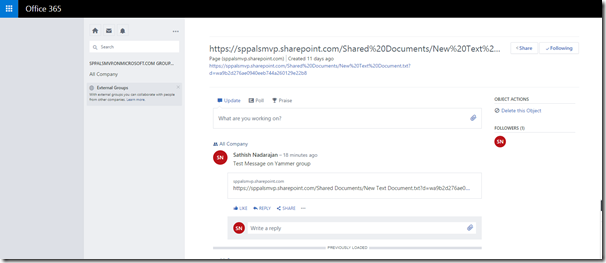
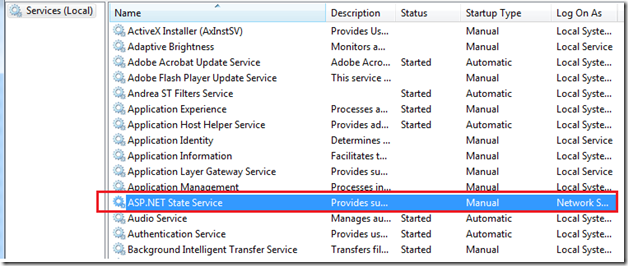

Leave a comment