In the previous article, we saw how to create a Self-Signed Certificate from IIS. Now, let us see how to copy it into a file and make use of it in SharePoint 2013.
1. Go to IIS
1. Select “Server Certificates”.
2. We will see the list of already existing certificates.
3. Double click the certificate
4. We will be prompted with the below popup.
5. On the Details Tab, there will be a link to “Copy to File…”
6. Click that one.
7. We will be prompted with the wizard.
8. Follow the below screen shots to complete the wizard. As they are self explanatory.
Once the export is successful, we will be able to see the Cert on the given path with an extension of *.cer.
Now let us have a look at how to add this certificate in to SharePoint 2013 Central Administration.
1. Let us go to the Central Administration
2. Go to the Security.
3. Click on the Manage Trust.
4. You will be able to see the existing trusted certificates.
5. Click on new.
6. On the Popup, enter the necessary information.
7. We will be able to see the certificate on the list.
8. Now, this certificate can be access through out your sharepoint 2013 farm.
With this, we came to know, how to export the file into cer and how to use that in SharePoint 2013. Let us see the exact usage of these steps in following articles.
Happy SharePointing…
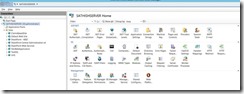
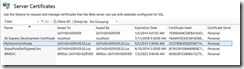
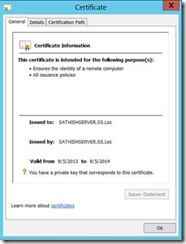
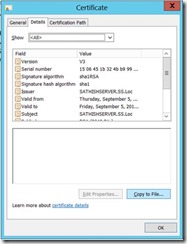
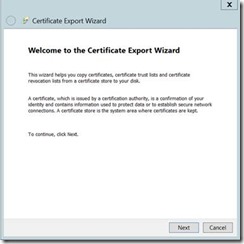
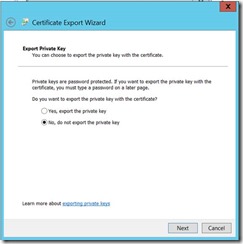
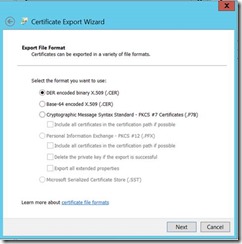
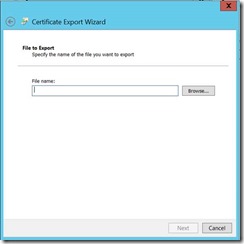
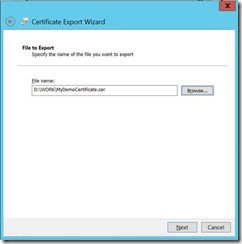
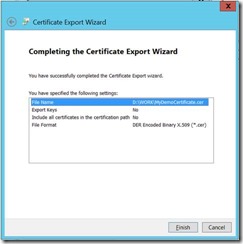
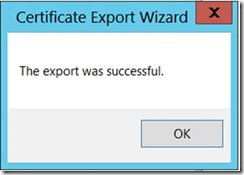
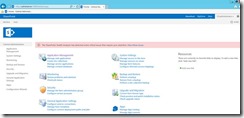
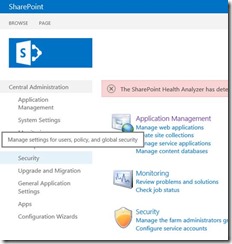
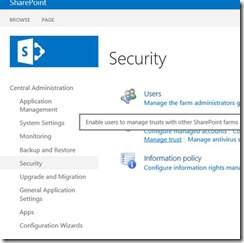
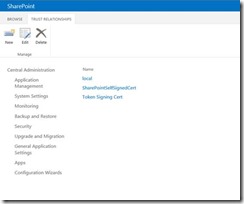
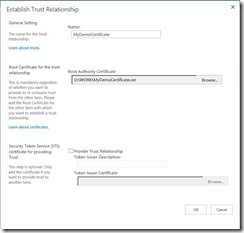
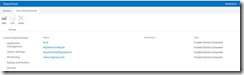

Leave a comment