Teams app development is growing in drastic speed, as a admin who controls Microsoft Teams in your organization should carefully handle which apps the user should add, which app should be blocked and who has access to add custom apps in your Microsoft Teams.
PnP Generator for Microsoft Teams is an awesome toolkit for Teams app development. One of the prerequisite to build Teams app is to enable sideloading. In short sideloading means “Uploading our custom app to Teams through store instead of App Studio.” Well, to have an in-depth knowledge on App Studio and Sideloading please refer this blog – App Studio & Sideloading.
In this article we will see how to enable sideloading for targeted users so that only those users can add custom apps to your Microsoft Teams. To implement below steps you must be an global admin or Teams service admin.
To add a custom app that we developed for Microsoft Teams, we need to upload the zipped manifest file of the app. To achieve that,
1.Open Teams (where you have access to manage the teams) and go to Manage teams section,
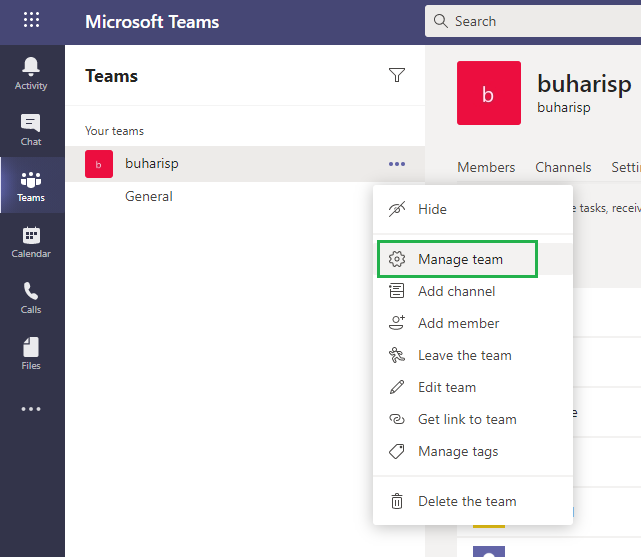
2. Select Apps tab and at the bottom look for Upload a custom app, in my case I do not have access to upload custom apps and in the below steps how we can resolve this by giving access only to me,
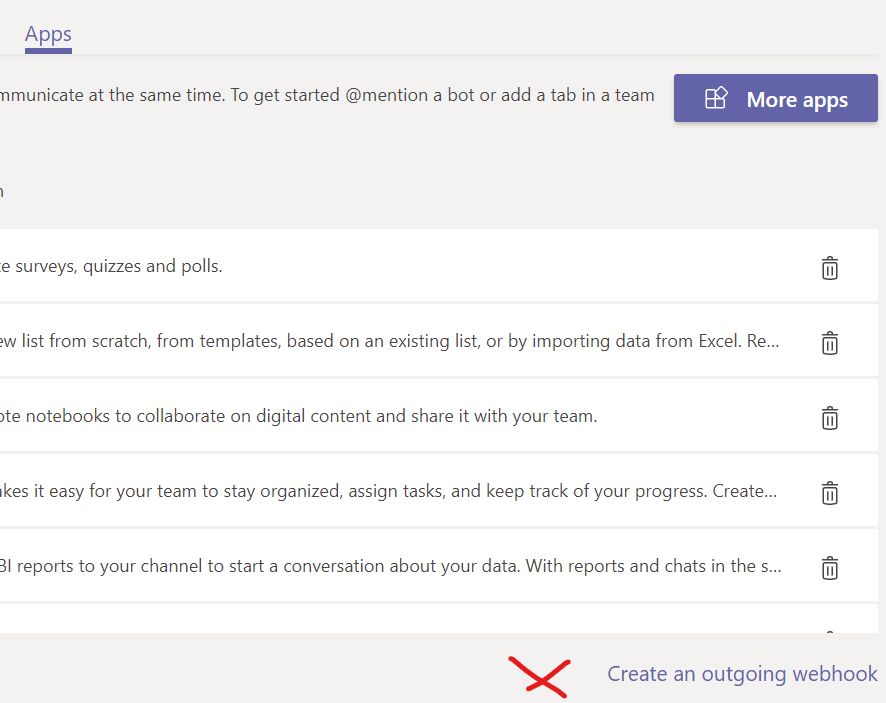
3. Now we move to Teams admin center considering you are Global admin or Teams service admin. And go to Teams app -> Setup policies
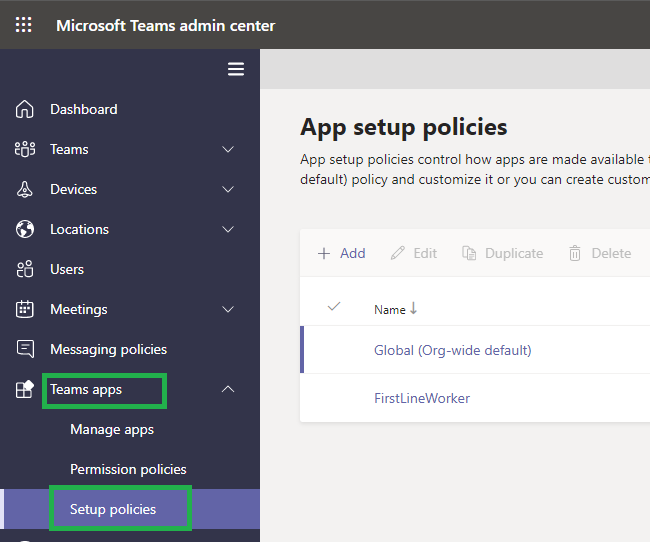
4. Click on Add in App setup policies section and provide name & description for the policy. Make sure to enable Upload custom apps (which will enable sideloading). Click on save at the bottom.
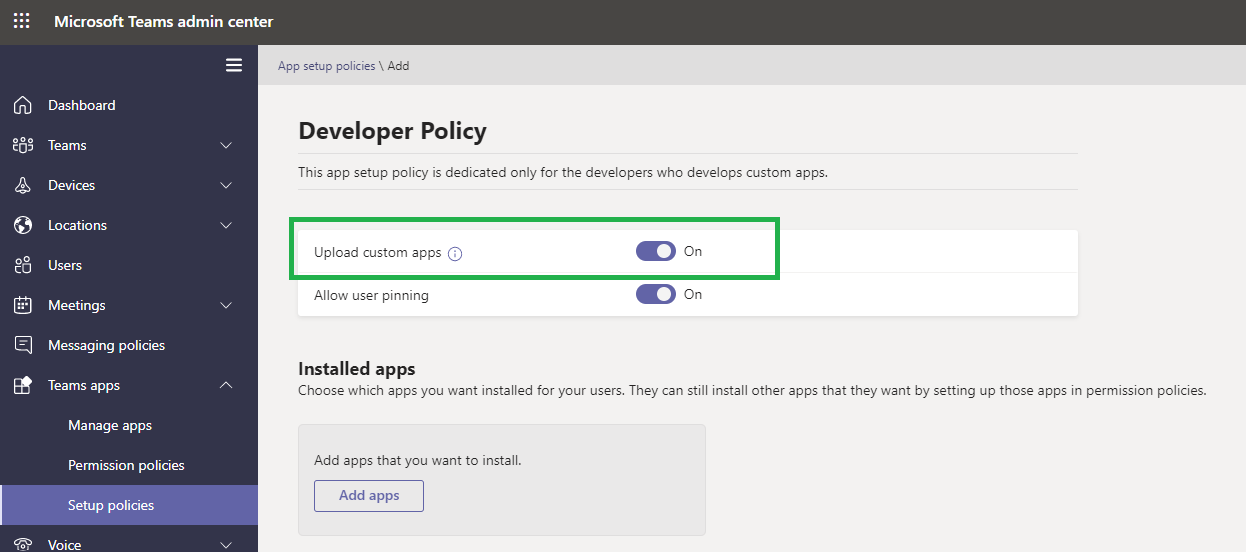
5. Select the recently created App setup policy and click on Manage users and give access to the targeted users who are assigned to this policy. In my case I am adding myself and click on apply.
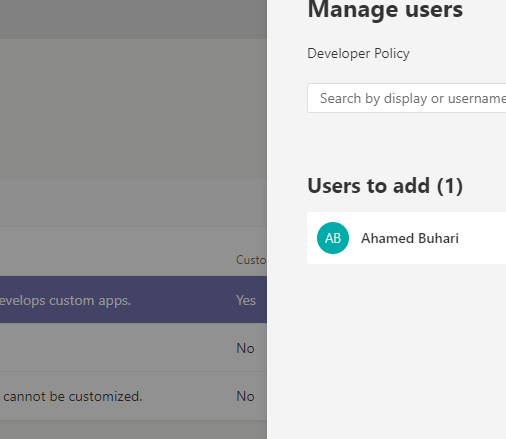
6. Once above step is done, it would take few minutes to apply this changes in your Teams app. After that you can go to step 2 and at the bottom we can find Upload a custom app option will be available at the bottom.
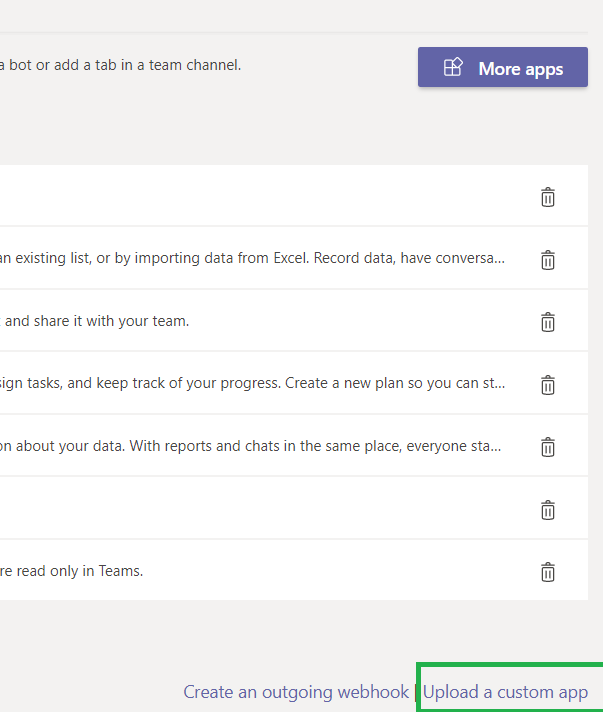
With this option enabled we can upload our custom app generated with yo teams generator.
If we want to enable this for all the users, then we can edit the Global (Org-wide default) policy (which we see in step 3) and enable Upload custom apps which will eventually let all users to Upload a custom app.
In addition to setup policy we can also set policy for app permissions under Permission policies section – to allow all, allow specific, block all, block specific apps by Microsoft apps, Third-party apps and Custom apps.
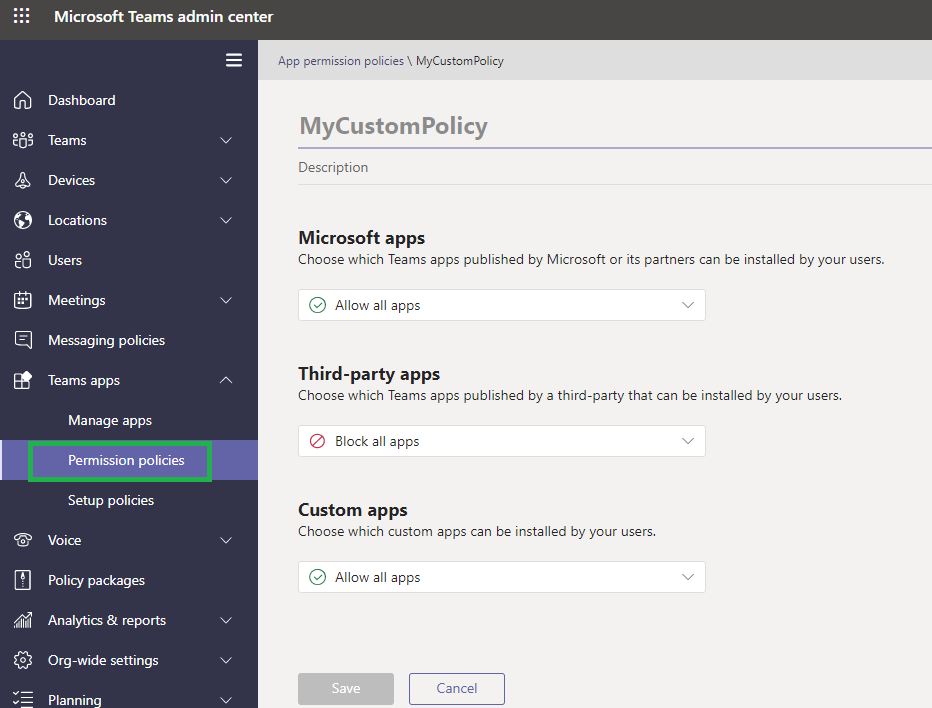
We hope this article helps you to understand policies and setup some prerequisite for Teams custom app development.
Happy Coding
Fazil

Leave a comment