In one of the requirement, I Added some Content Types to a Pages Document Library. And on the New Document, the list shown like as below.
On the above, if you see, the first 4 content types are the default OOB Content Types. The last three, I added.
Now, the customer wanted to see only these three in the drop down and on the EditProperties Page as well.
To do that, either we can delete the 4 OOB content types from the Library itself. But even that also, we should not do. That’s the requirement. Then, we need to hide these CTs from display only. For that, I have come up with a PowerShell Script. The script is as below.
cls
$LogTime = Get-Date -Format yyyy-MM-dd_hh-mm
$LogFile = ".DocumentLibraryPatch-$LogTime.rtf"
start-transcript $logfile
# Add SharePoint PowerShell Snapin
if ( (Get-PSSnapin -Name Microsoft.SharePoint.PowerShell -ErrorAction SilentlyContinue) -eq $null ) {
Add-PSSnapin Microsoft.SharePoint.Powershell
}
$scriptBase = split-path $SCRIPT:MyInvocation.MyCommand.Path -parent
Set-Location $scriptBase
#################################################################################################################
$CSVFile3 = $scriptBase + "" + "RemoveOOTBContentTypes.csv"
$CSVFile2 = $scriptBase + "" + "ListDetails.csv"
import-csv $CSVFile2 | where {
$web = Get-SPWeb $_.SiteUrl
$myList = $web.Lists[$_.LibraryName]
$rootFolder = $myList.RootFolder
$contentTypeList = $rootFolder.ContentTypeOrder
$contentTypeList.Clear()
import-csv $CSVFile3 | where {
$contentTypeList.Add($myList.ContentTypes[$_.MakeVisibleContentType])
}
$rootFolder.UniqueContentTypeOrder = $contentTypeList
$rootFolder.Update()
$myList.Update()
Write-host "OOTB Content Types are removed successfully"
}
stop-transcript
After executing the script, the page looks like,
If we look at the Library settings, we can see all the content types available there.
I am using two CSV Files as input for this script.
Download SCRIPT HERE
Happy Coding.
Sathish Nadarajan.
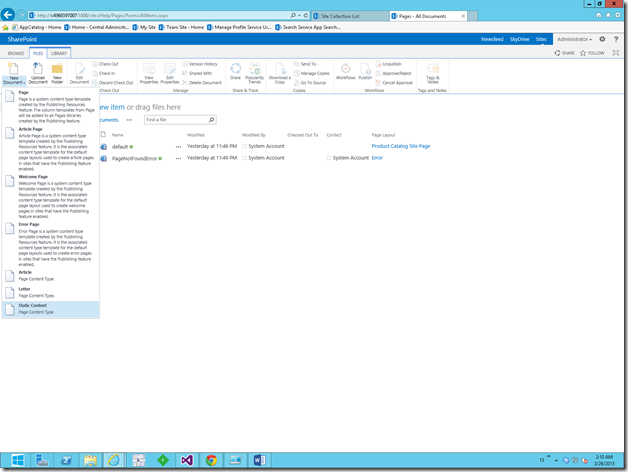
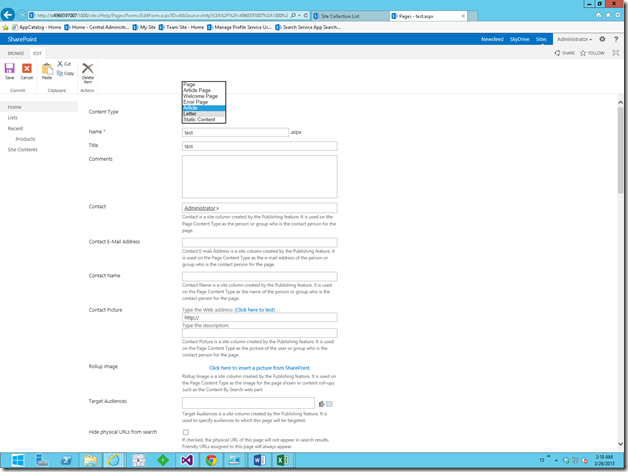
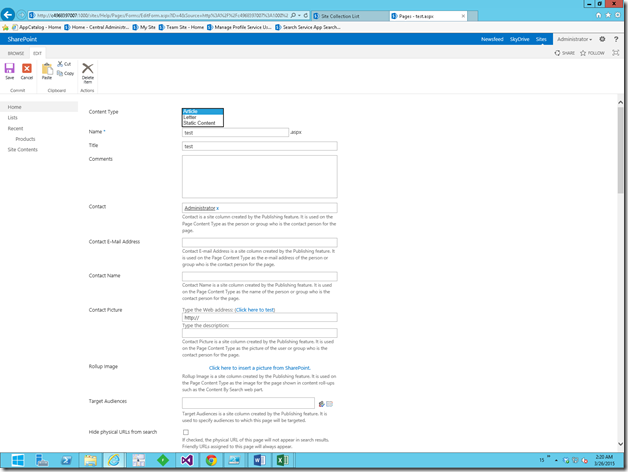
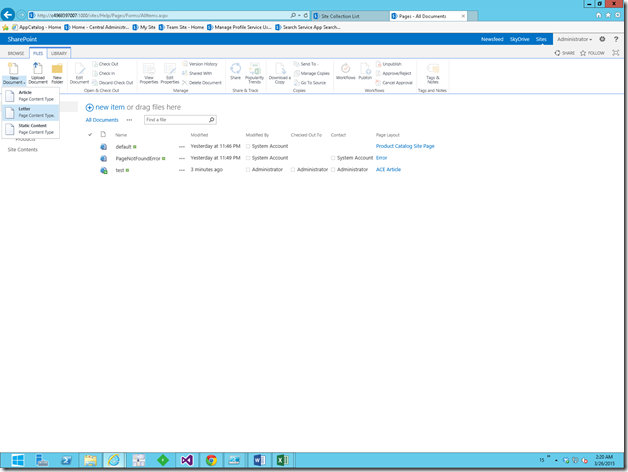
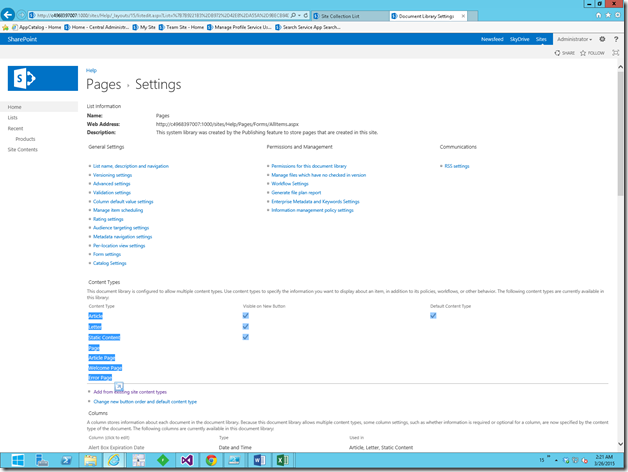

Leave a comment