In this article, let us see how to install and configure Office Web Apps for SharePoint 2013.
Office Web Apps Server – It is used to open the Office Applications, which is stored inside the SharePoint Server on the Browser itself. i.e., within an iFrame on a Layouts Page. This will be very much useful, if the end user doesn’t have Office Applications installed on his machine.
Prerequisites For Office Web App Server
1. The first point is, don’t install the Office Web Apps Server on the machine on which the SharePoint 2013 has been installed.
2. The minimum Software requirement is
a. Windows Server 2008 R2 With Service Pack 1 (or)
b. Windows Server 2012.
3. There is no specific Hardware requirement is specified. If the machine is capable enough to install the above mentioned OS s then it is enough.
Versions of Office Web Apps Server
There are 2 flavors of Installers
1. Free Version which can be downloaded from the Microsoft Download Center. Click here to download. This version is used to view only. i.e., the End user cannot edit the document within the SharePoint.
2. Licensed Version – Which allows the users to check out, edit and check-in to the SharePoint.
With the above background information, let us see how to Install and Configure Office Web Apps.
In my case, I used Windows Server 2012 as the WACServer. (WACServer is nothing but the machine on which we are going to install the Office Web Apps)
The Steps are as follows.
1. Download the Img file and install the Apps on the Windows Server 2012 Machine.
2. Make sure the following services are running. For that, execute the following command on PowerShell. (Open the PowerShell ISE as Administrator)
Add-WindowsFeature Web-Server,Web-Mgmt-Tools,Web-Mgmt-Console,Web-WebServer,Web-Common-Http,Web-Default-Doc,Web-Static-Content,
Web-Performance,Web-Stat-Compression,Web-Dyn-Compression,Web-Security,Web-Filtering,Web-Windows-Auth,Web-App-Dev,Web-Net-Ext45,
Web-Asp-Net45,Web-ISAPI-Ext,Web-ISAPI-Filter,Web-Includes,InkandHandwritingServices
3. This will get executed without any problem.
4. Then the next step would be Make sure that the Windows Firewall Services are running. To verify that, you can go to Services.msc and verify.
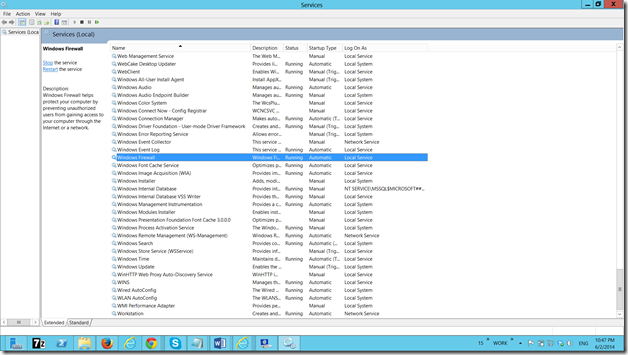
5. Now, we need to make a decision. I.e., Whether we are going to have a HTTP app or a HTTPS App. I would suggest always go with HTTPS.
6. For HTTPS Sites, we require a Self Signed Certificate. Please refer here. In our case, I named the certificate as OfficeWebAppCertificate.
7. Once the certificate has been created, execute the below command.
New-OfficeWebAppsFarm -Verbose -InternalUrl https://C6723468661 -ExternalUrl https://C6723468661.DC07.Loc -CertificateName OfficeWebAppCertificate -ClipartEnabled -TranslationEnable
8. C6723468661 – This is the machine on which I am installing the Office Web Apps. This is a cloudshare machine and the domain is DC07.Loc
9. With this, we are done with the WACServer.
10. To verify whether the installations are correct, open the browser and enter the URL
http:// C6723468661.dc07.loc/hosting/discovery
a.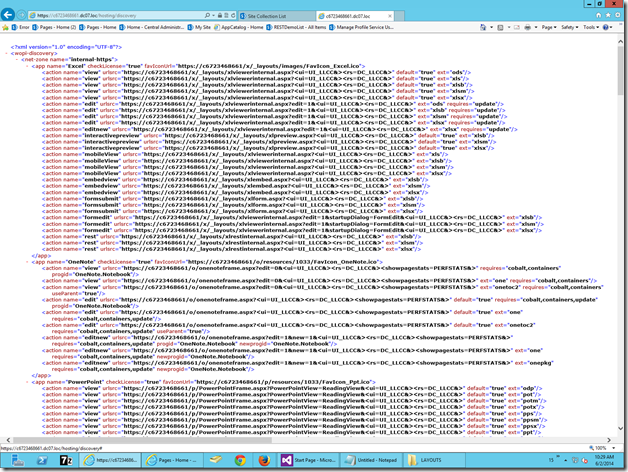
11. I think this is so simple right. Let us see the steps to be done on the SharePoint Server Now.
12. I came back to my SharePoint Server and going to execute the following command.
New-SPWOPIBinding -ServerName C6723468661.DC07.Loc
13. That’s it. We are done with the SharePoint Server too. Now, if you go to the Documents Library and hover any of the document, then the popup should come and on which the document will be displayed.
The screen shot would be,
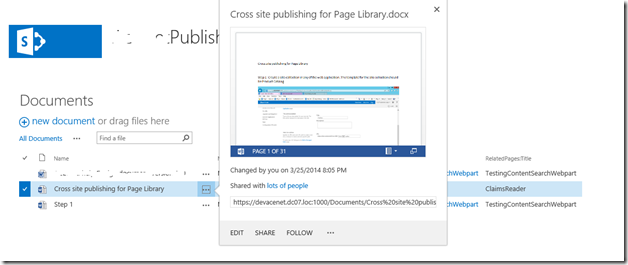
The installation and configuration steps may be very simple. But the following are the exceptions and the solution for them while doing the configuration steps. They are the key points which I wanted to make a note of.
Exception 1:
something is preventing us from opening the workbook. it might be blocked for security reasons
Solution :
Make sure that the Firewall of the WACSever is not blocking. For that, better we can Turn Off the FireWall Settings.
To do that, we can go to the Server Manager and Change the settings.
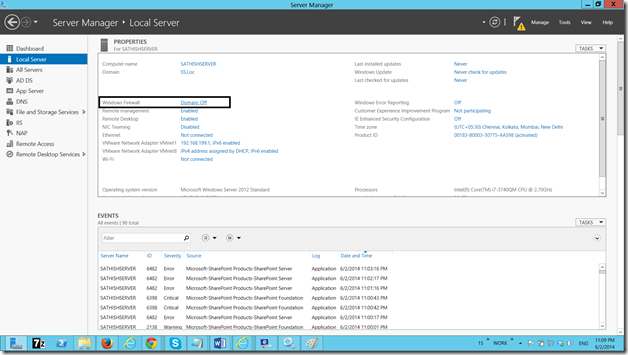
Exception 2:
While trying to execute the New-SPWOPIBinding, I am not able to reach the WACServer. I was keep on getting the exception like
WARNING: The Server did not respond. Trying again (attempt 1 of 5)
Solution:
After struggling for more than an hour, I found that there something needs to be done on the Local Security Policy.
a. On the SharePoint Server, go to Local Security Policy. For that, Press Windows+Q and type “Local Security Policy”.
b. The following window will Open.
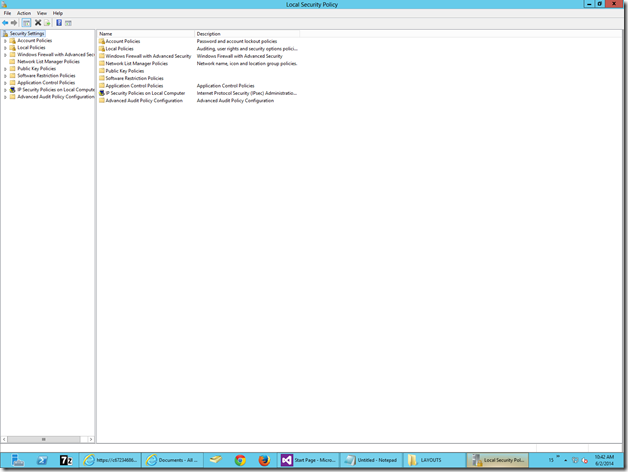
c. On which go to the Public Key Policies.
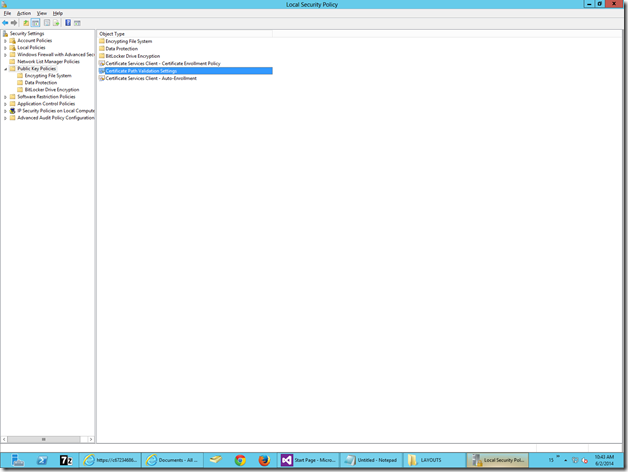
d. Select the Certificate Path Validation Settings. On the Network Retrieval Tab, make sure that the following check boxes were selected.
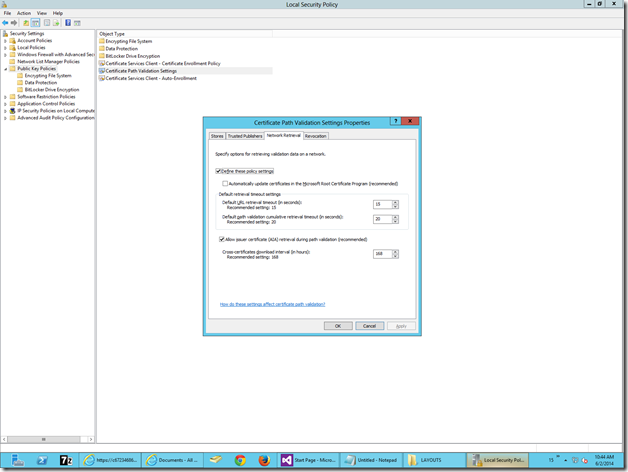
e. Do a Re-Start of the SharePoint Server.
f. That’s it. The exception gone.
Exception 3:
sorry there was a problem and we can’t open this document office web apps 2013
Solution :
a. Open the WACServer and open the SharePoint URL
b. You will be seeing the Certificate Error on the Browser.
c. Click the Certificate and Install the Certificate under the Trusted Root.
d. Restart the IE.
Observation with Content Search WebPart.
The Office Web Apps Server opens the documents in Browser from the AllItems.aspx as well as the Search Results Page. But when I try opening from a content Search WebPart, it is not able to open in the Browser. That I am working for a workaround. Let us see, If I get any workaround, will post to the community.
Thanks for the patience and hope this makes your installation easy.
Happy Coding.
Sathish Nadarajan.
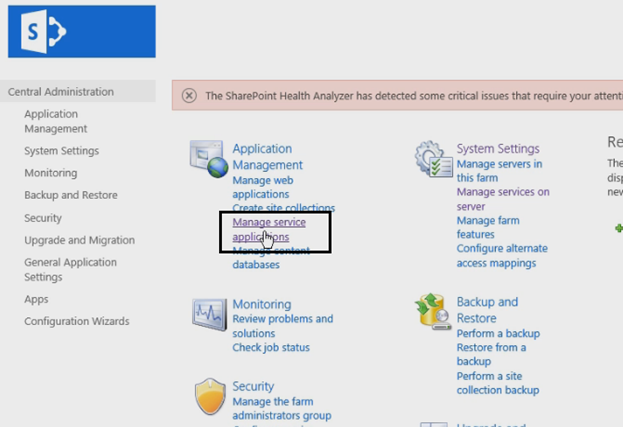
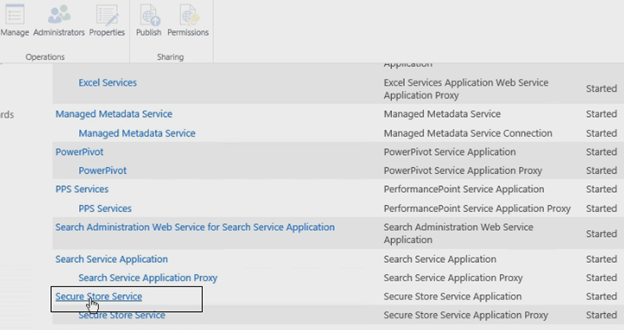
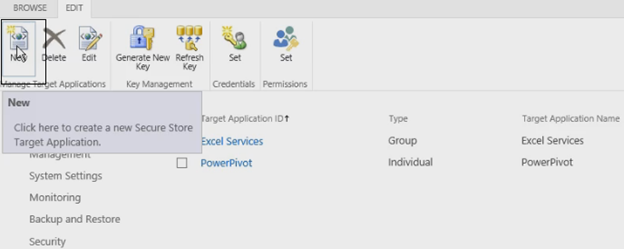
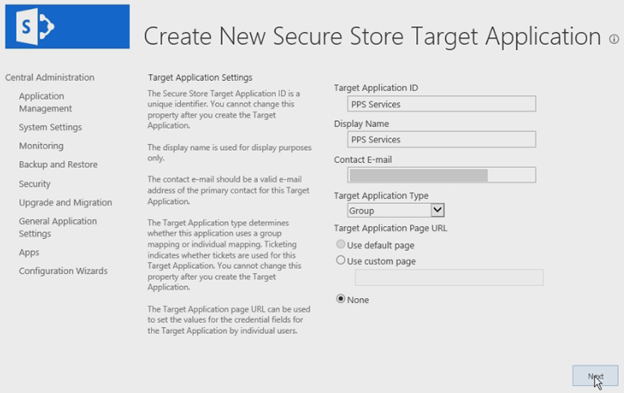
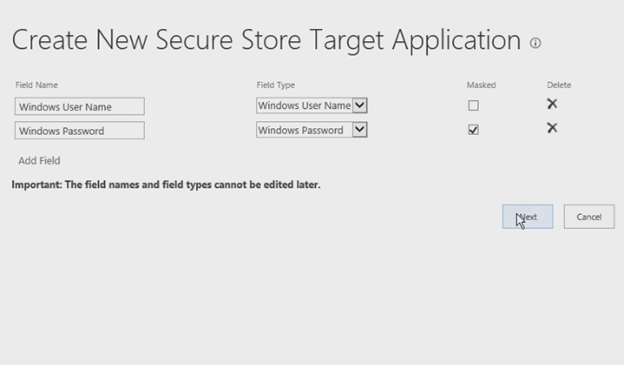
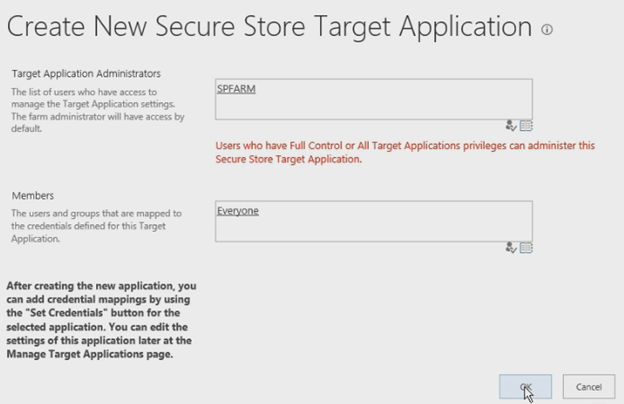
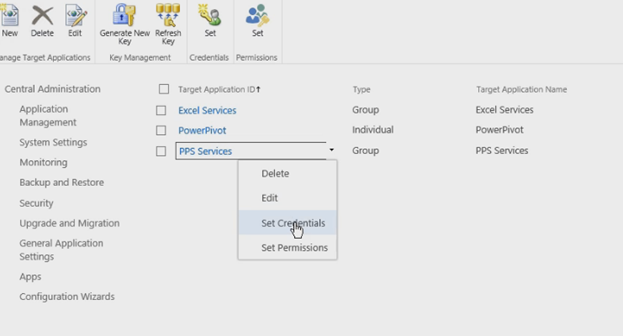
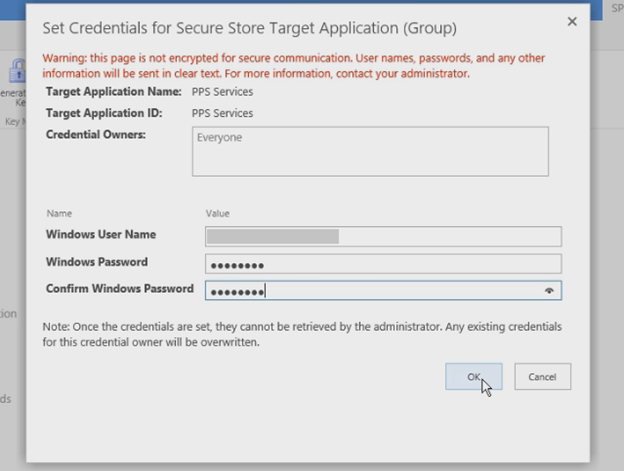
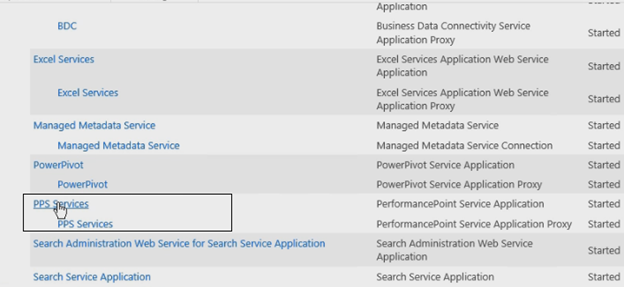
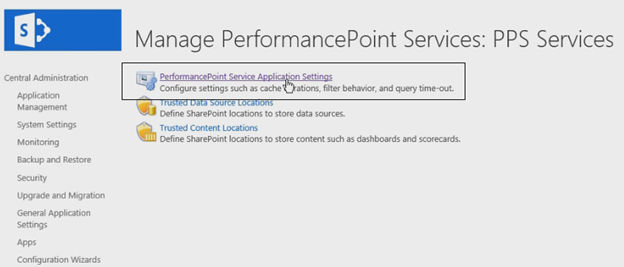
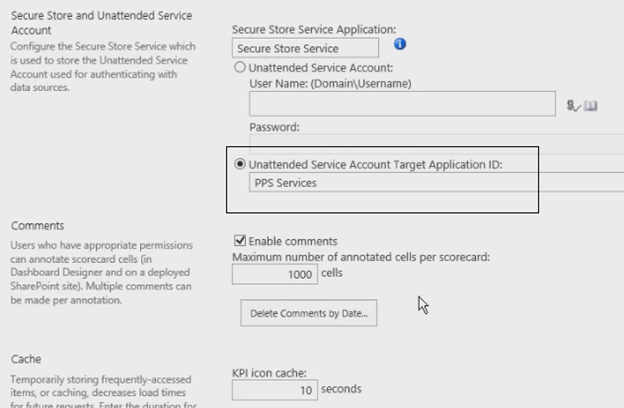
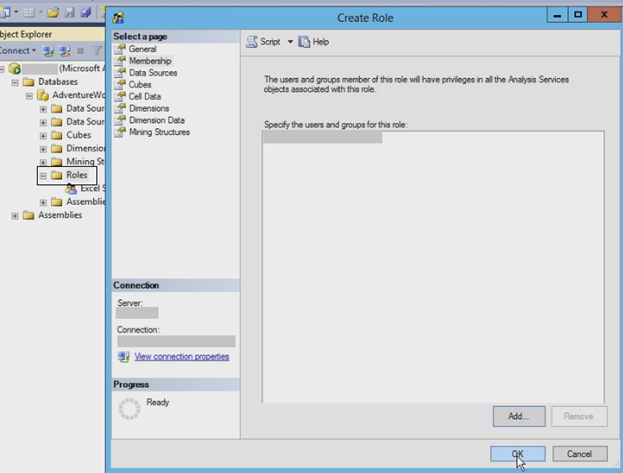
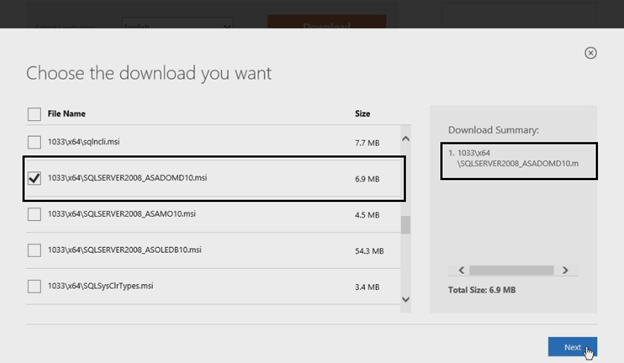
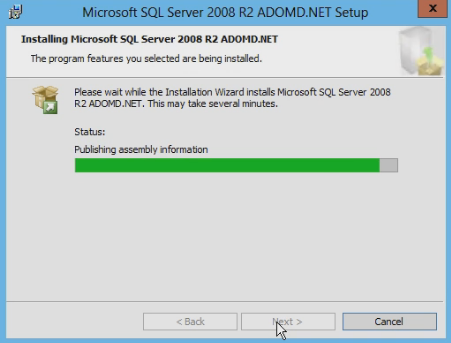
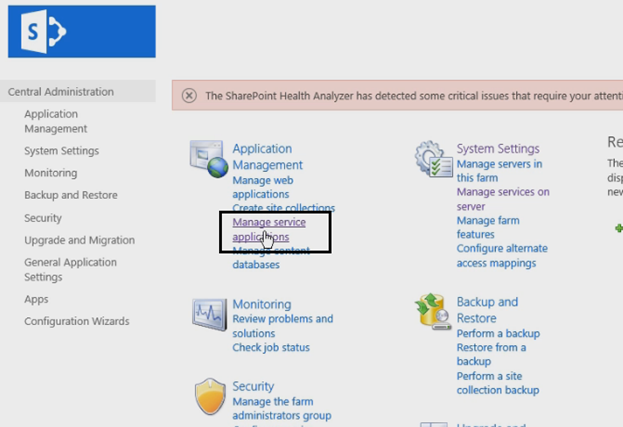
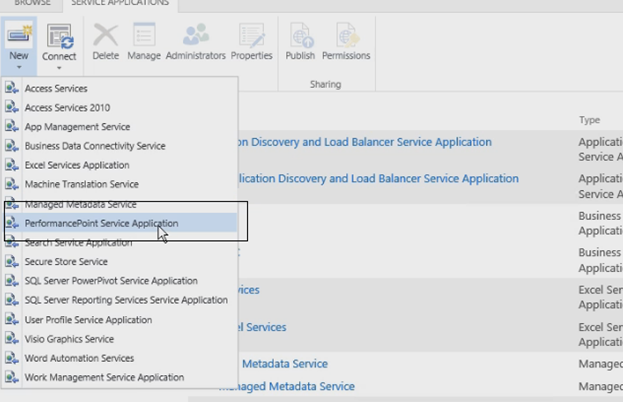
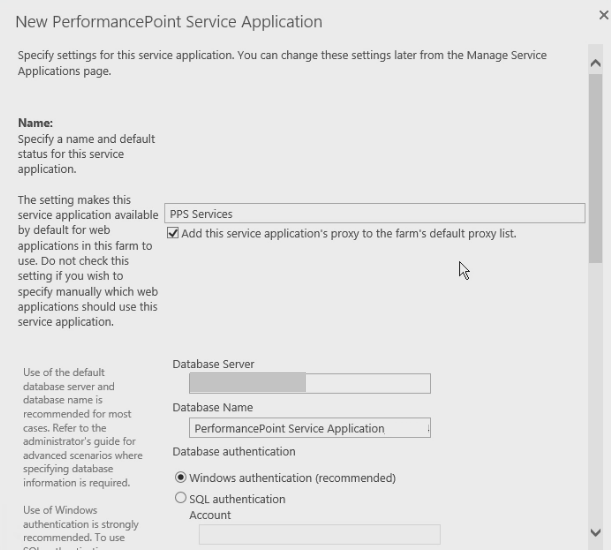
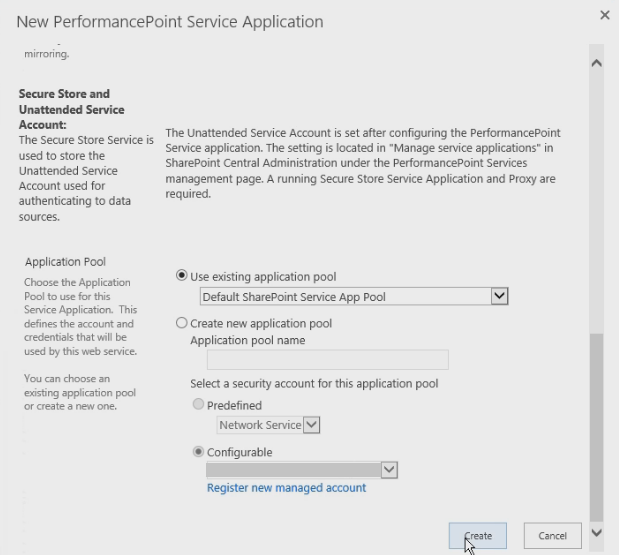
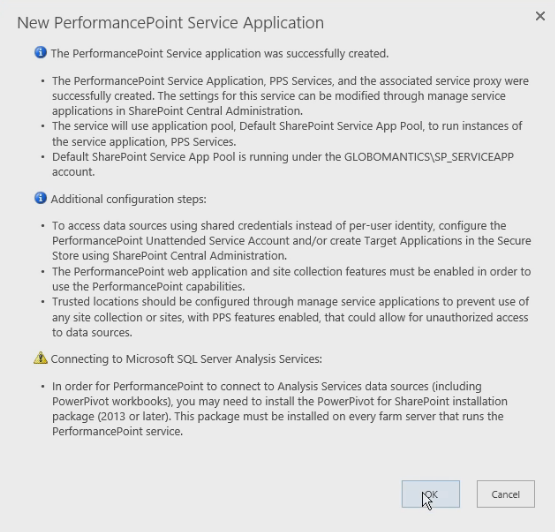
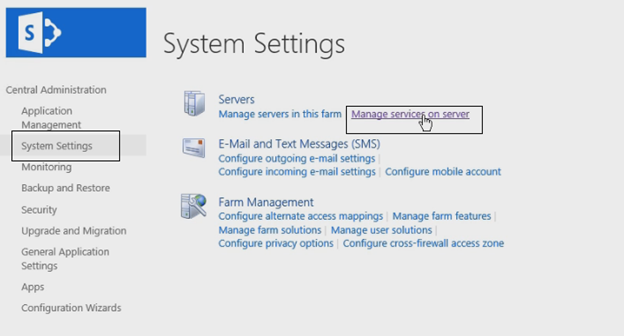
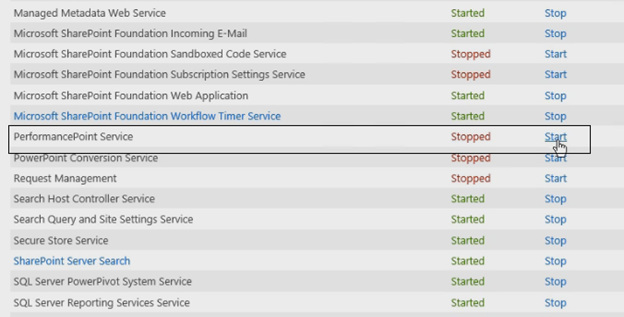
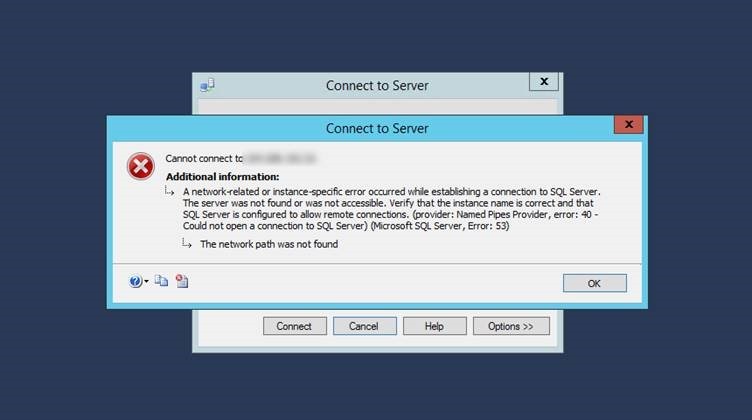
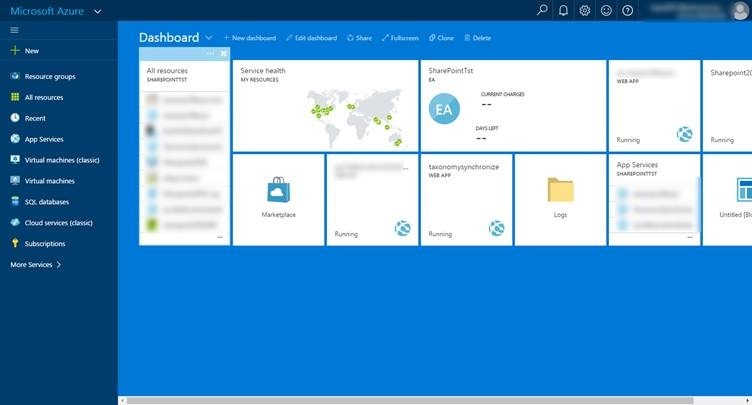
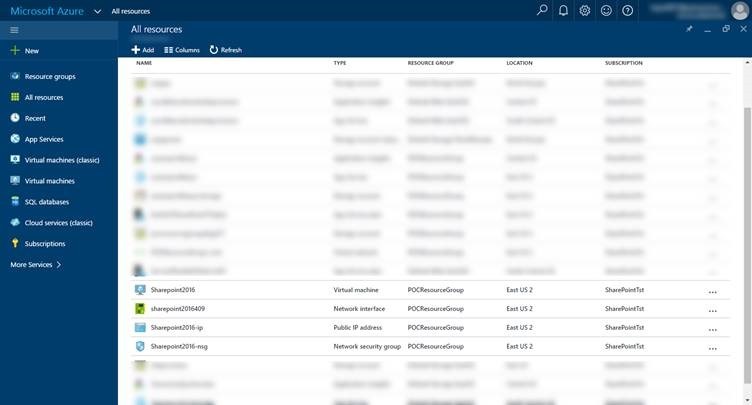
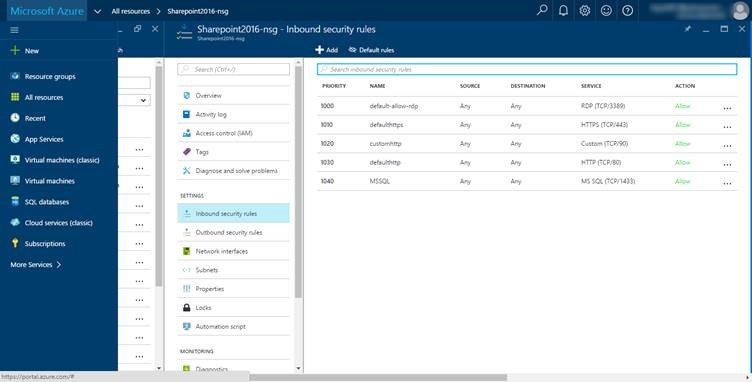
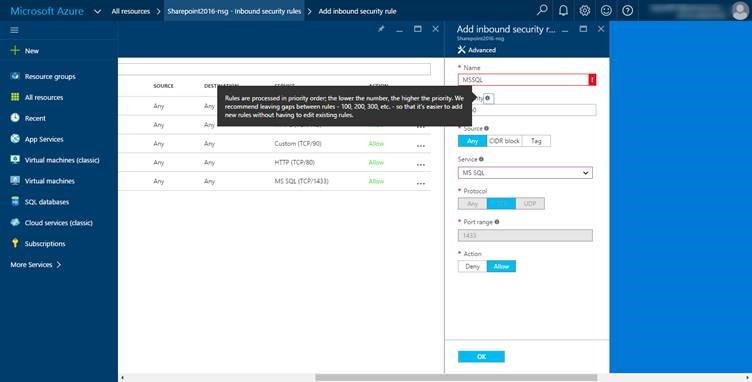
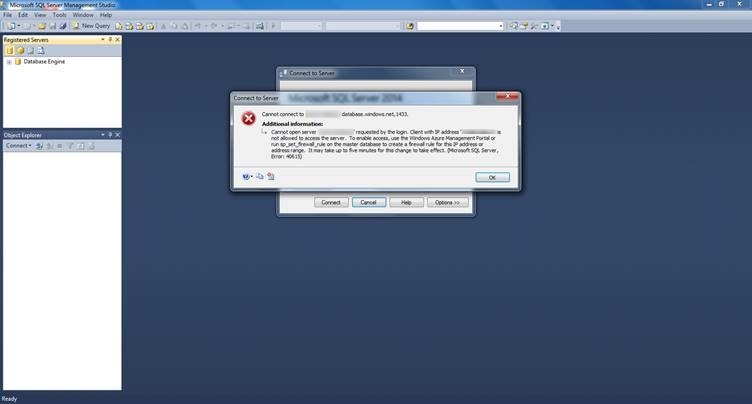
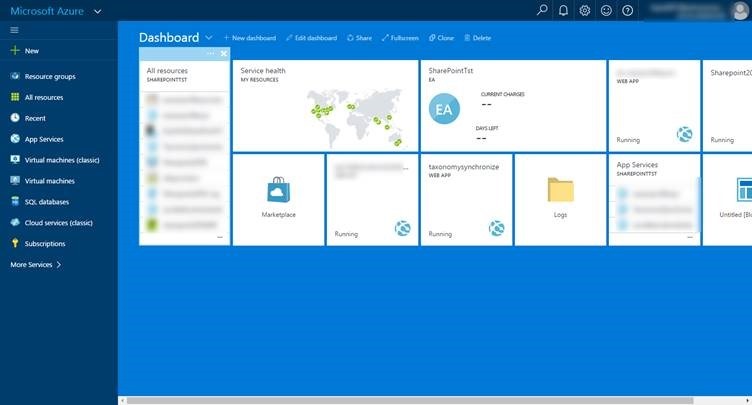
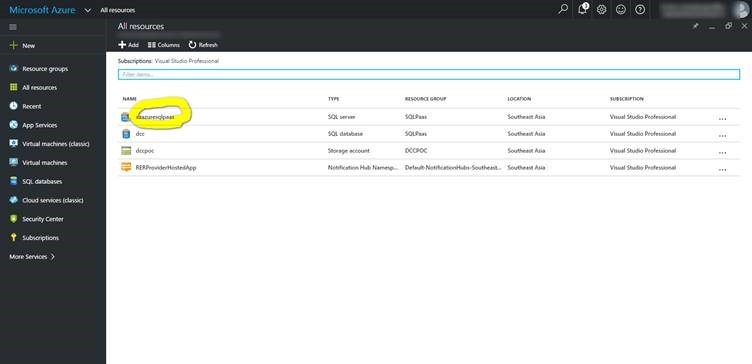
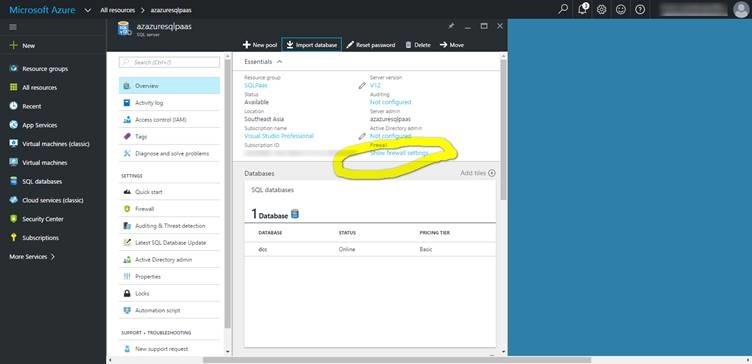
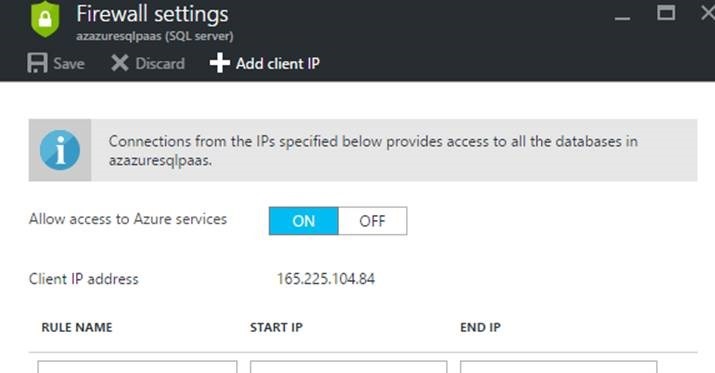
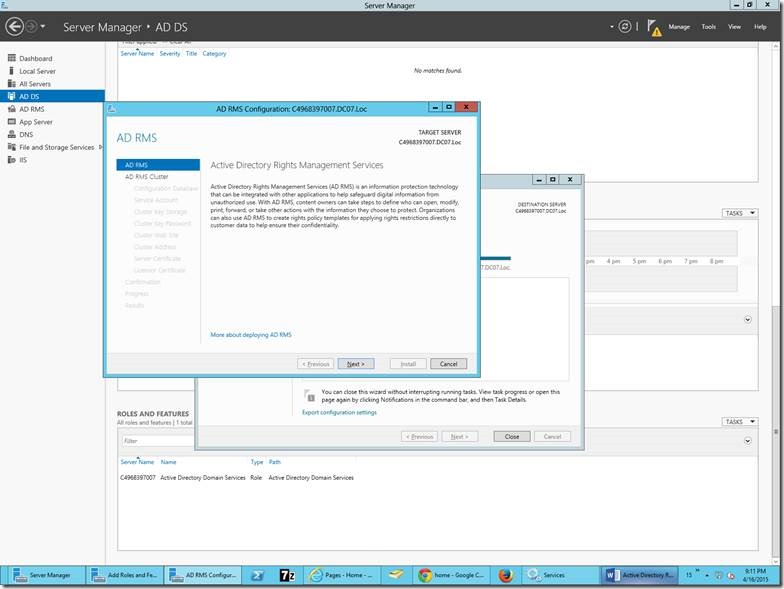
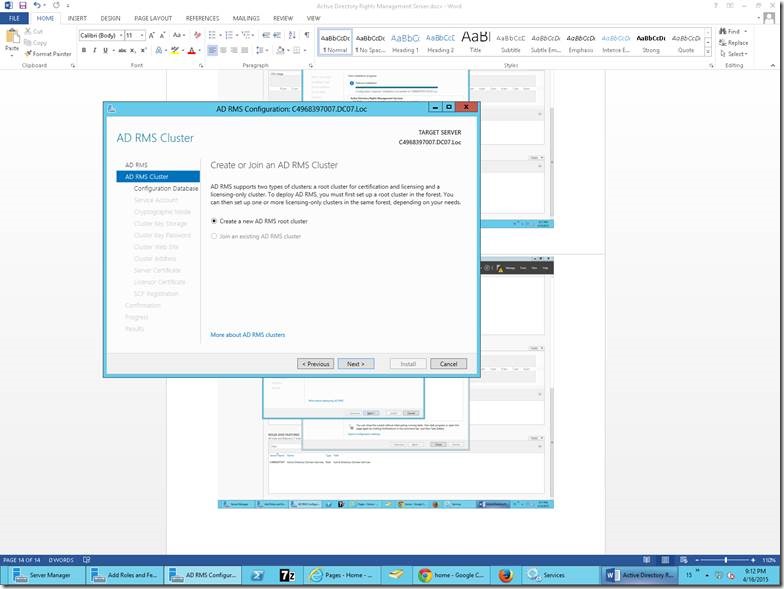
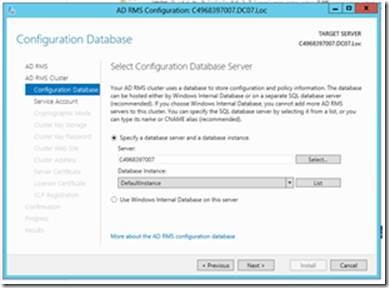
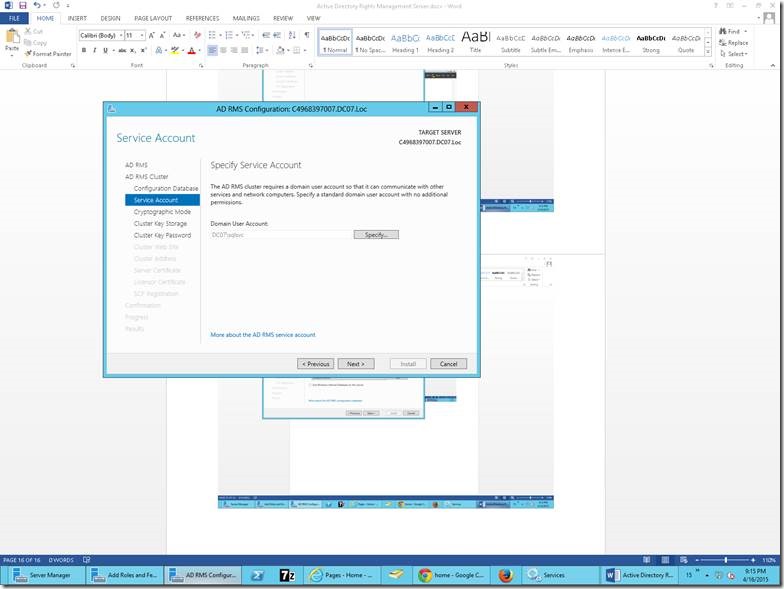
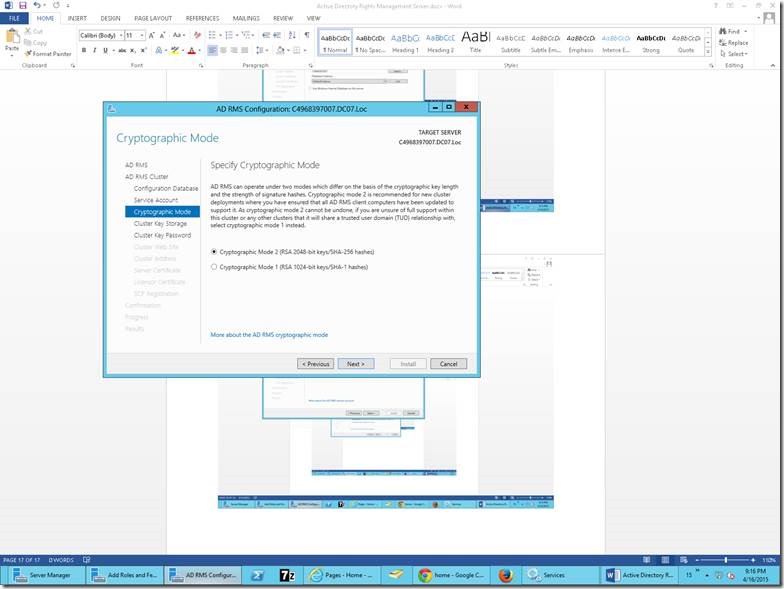
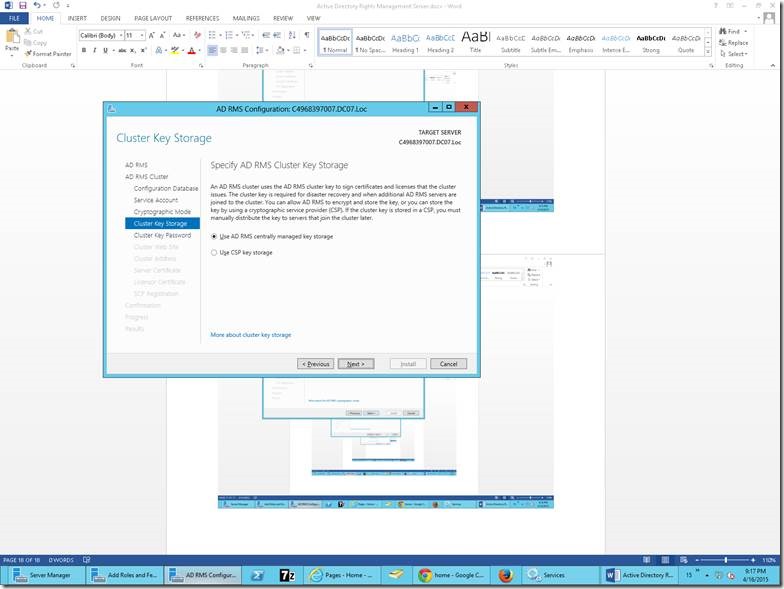
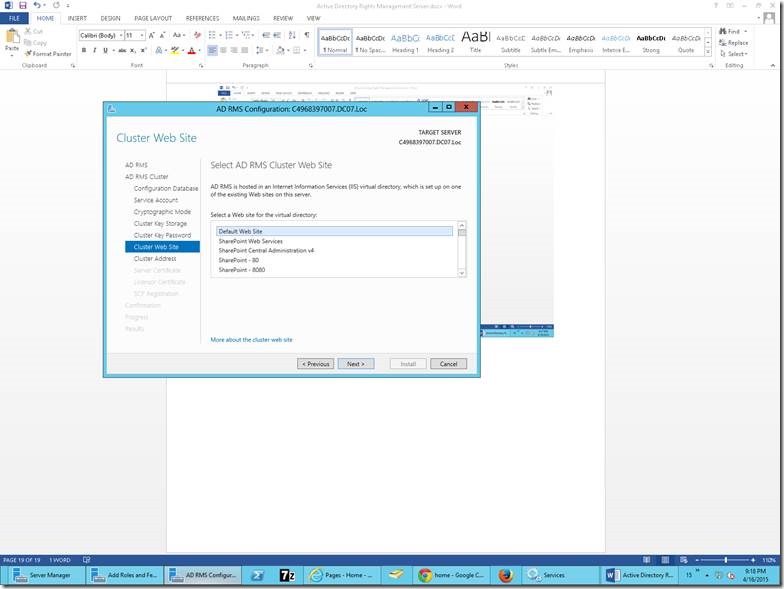
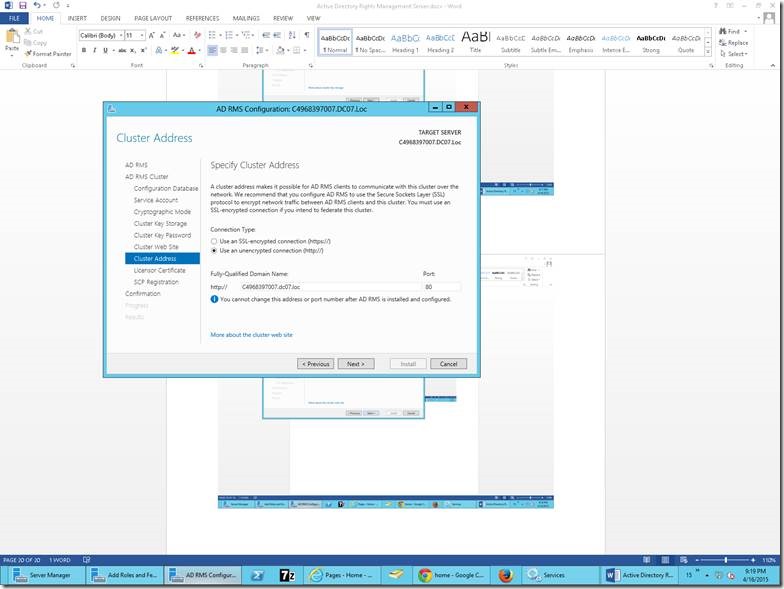
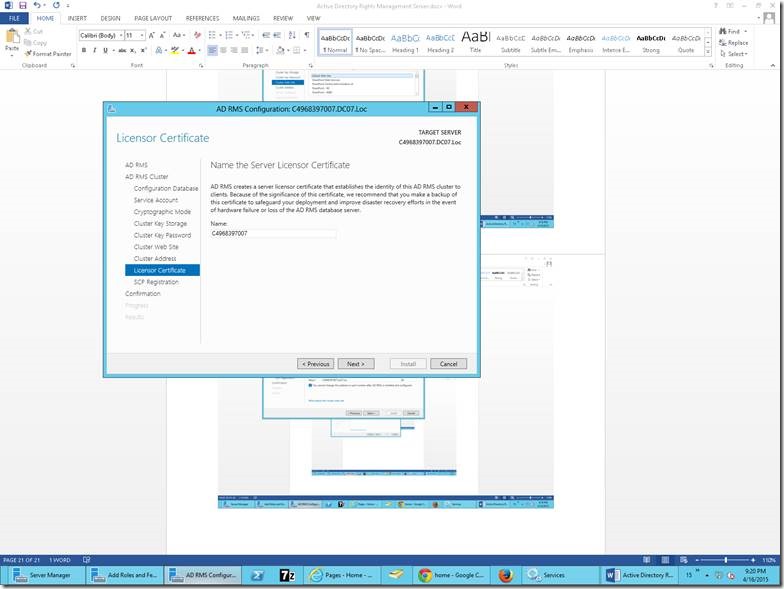
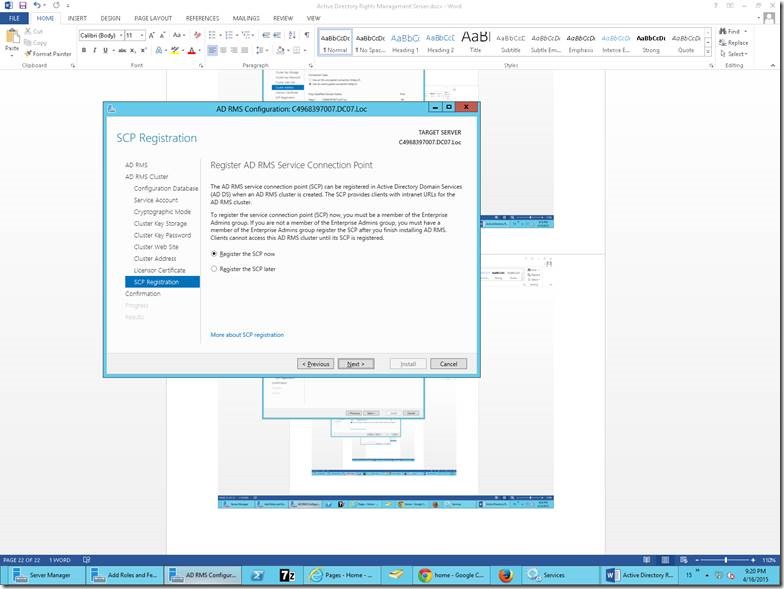
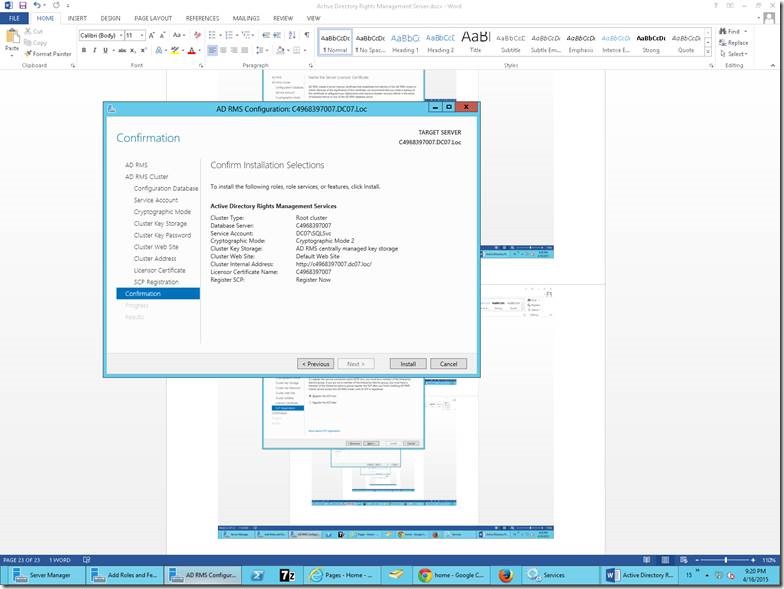
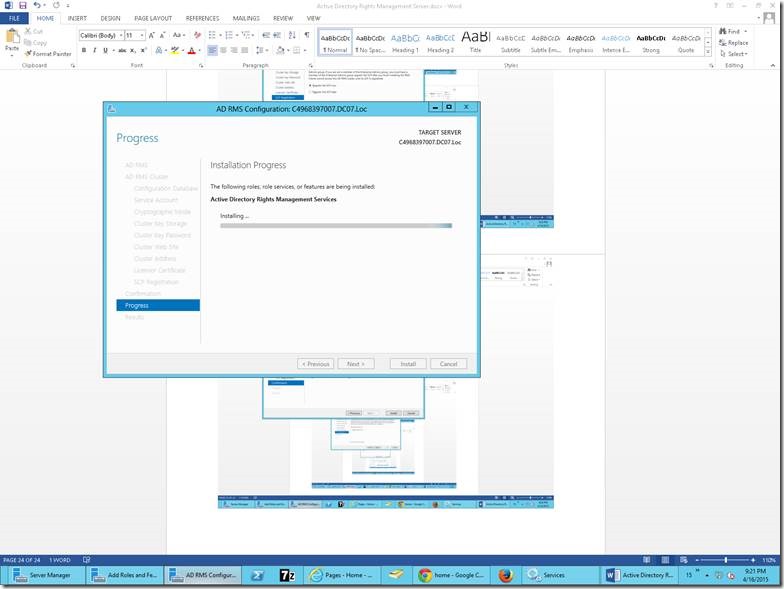
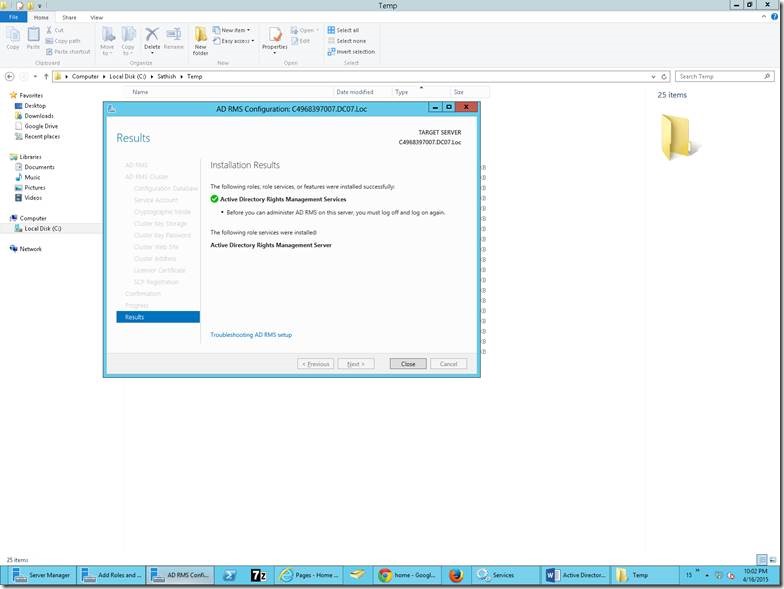
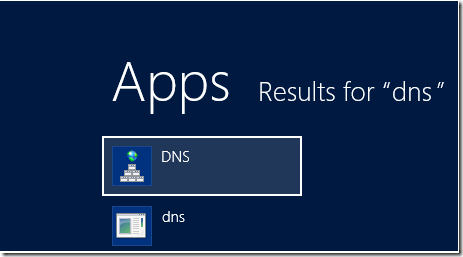
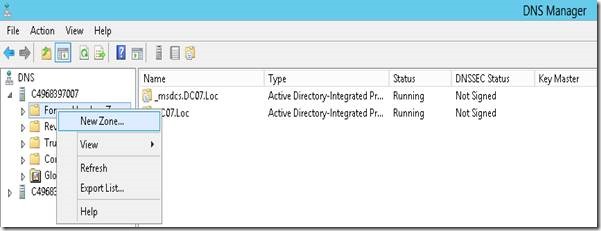
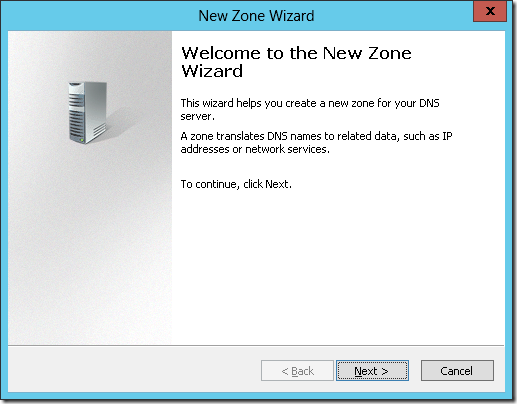
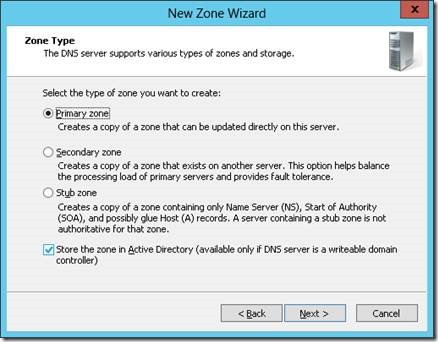
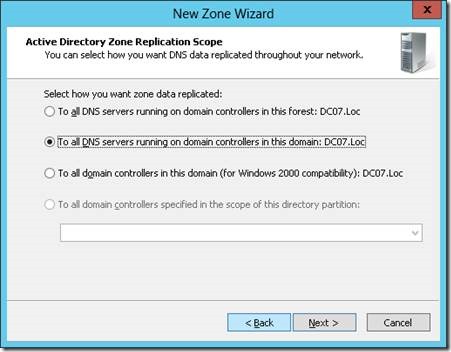
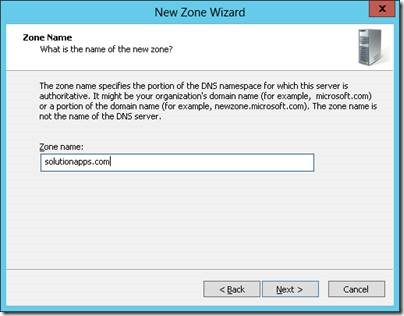
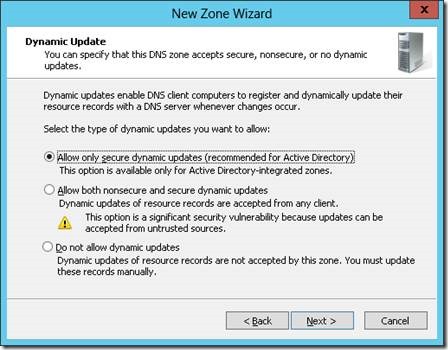
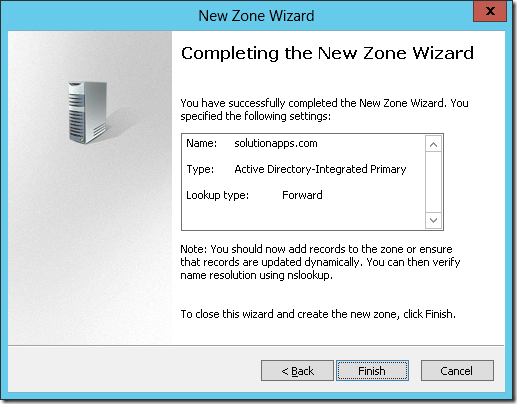
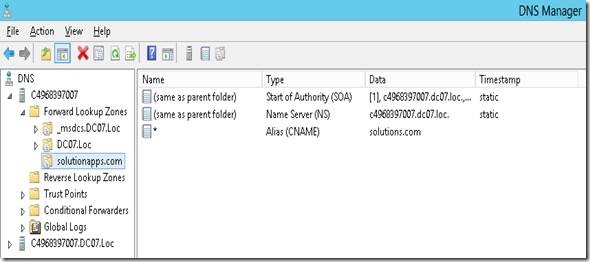
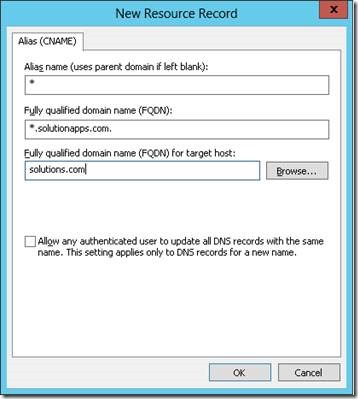
![clip_image001[1] clip_image001[1]](/wp-content/uploads/be/clip_image001%5B1%5D_thumb_1.png)
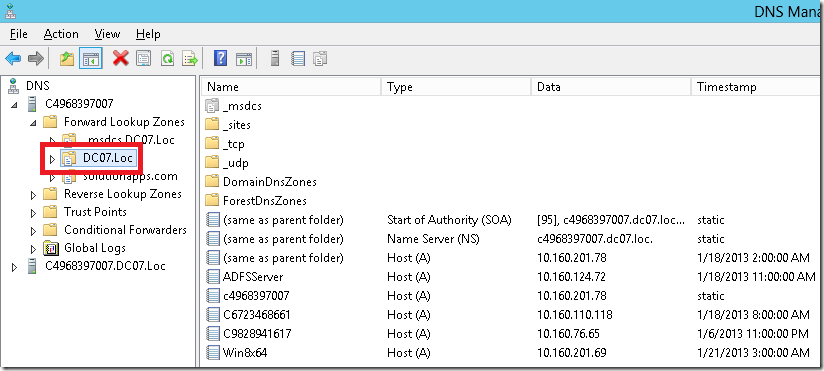
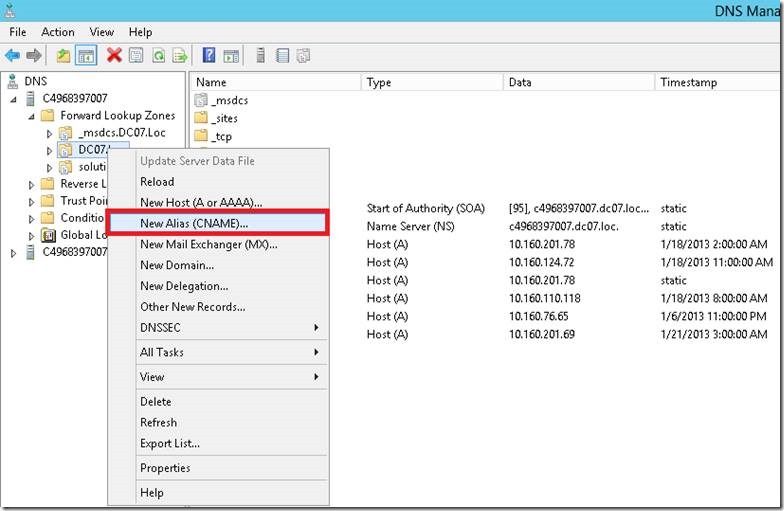
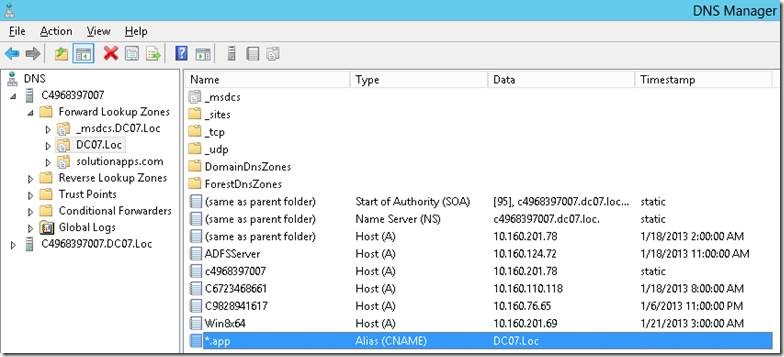
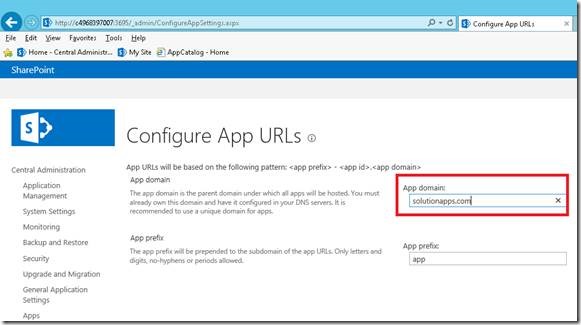
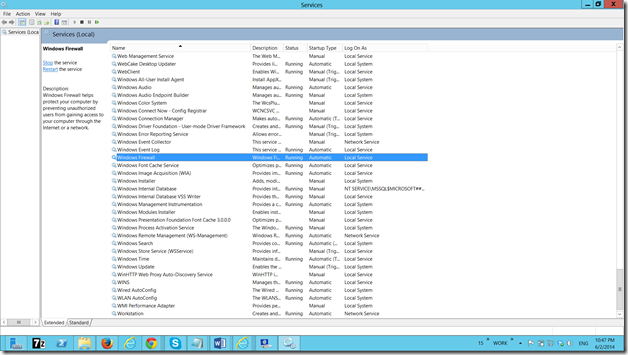
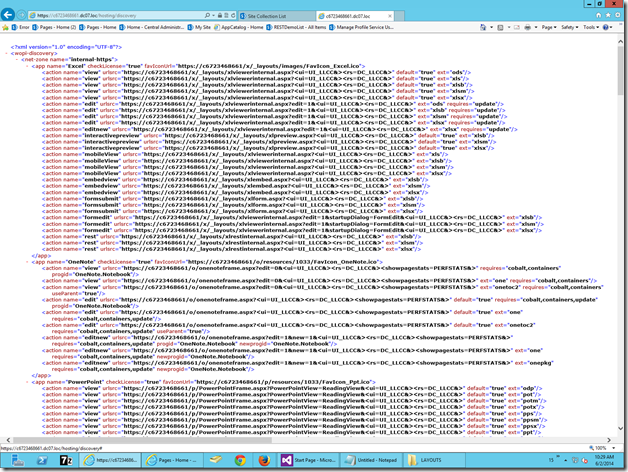
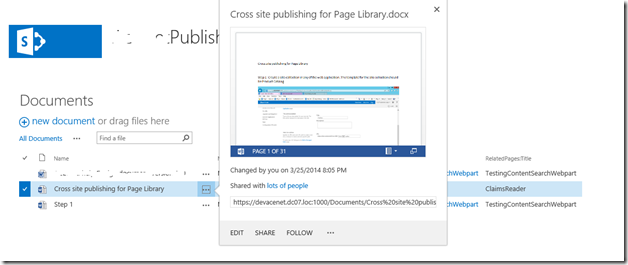
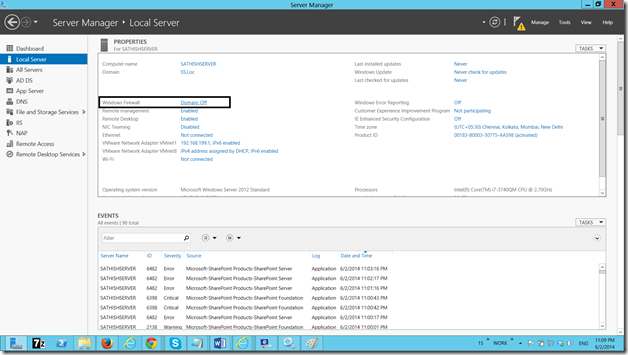
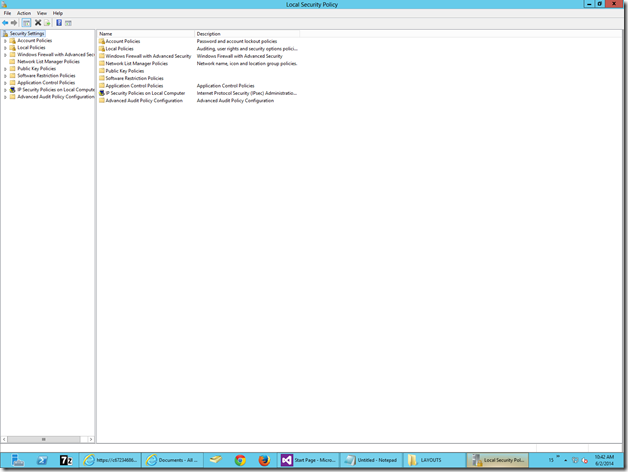
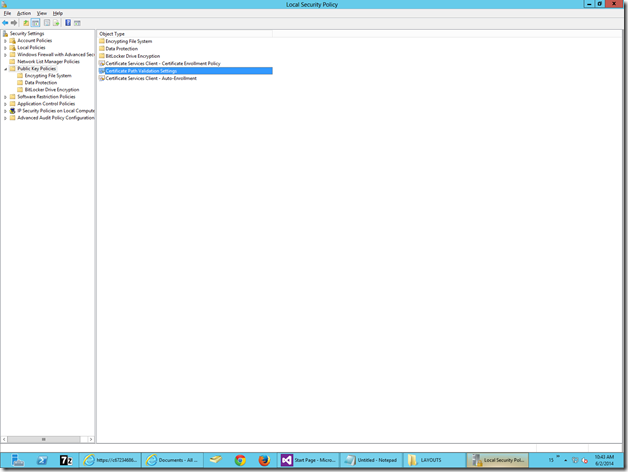
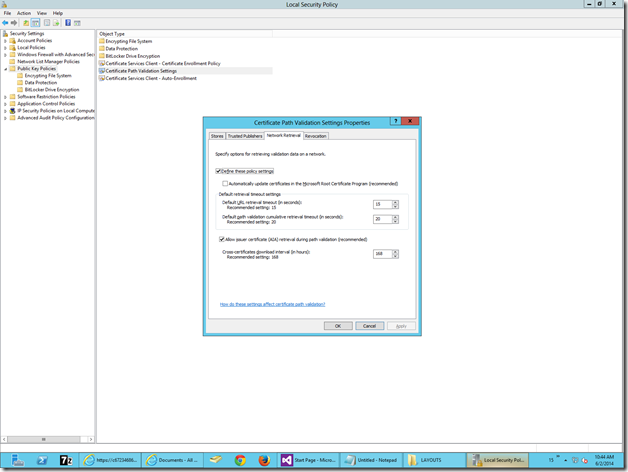

Leave a comment