Hi everyone, this is continuation of my previous article “Generate CSR in Windows Server for SSL Certificate”. In this article we will see how to install SSL certificate to your website.
Install SSL Certificate
In my case I have the certificate ready, so I go ahead with how to install SSL certificate in your server.
Step 1: Go to IIS -> Server Certificates -> Complete Certificate Request.
Step 2: Browse for the certificate with .cer extention which you received from SSL certificate provider
Step 3: Click on OK.
Binding Certificate to a Web Site
The final step to add certificate to your website is to bind the certificate for your site in IIS.
Step 1: Go to IIS Manager and if you are creating new site with https then straight away you can select certificate as shown below,
Step 2: To add certificate for existing site. Click on the site name and in right panel under Actions select Bindings…
Step 3: In Site Bindings window, click on Add button and create https site by choosing the certificate which we installed in previous steps.
Enter binding details:
· Type: https
· IP address: leave blank (internal)
· Port: 443
· Host name: same as common name in certificate
· Require SNI: check
· SSL certificate: pick corresponding certificate from the list (name matching)
In some cases, host name could be disabled. In that case – Use the below command to update the host name in your https binding (open the cmd as Administrator and navigate to the following path – OR we can add https site through UI (Please refer the document ‘Ordering SSL for IIS’ inserted under ‘Request for Certificate’ topic for adding https through UI)
o C:\Windows\System32\inetsrv and run the below command
o appcmd set site /site.name:YourSiteName /bindings.[protocol=’https’,bindingInformation=’*:443:’].bindingInformation:*:443: YourSiteName
I hope you will find this article useful. Thank you J
Happy Coding
Ahamed
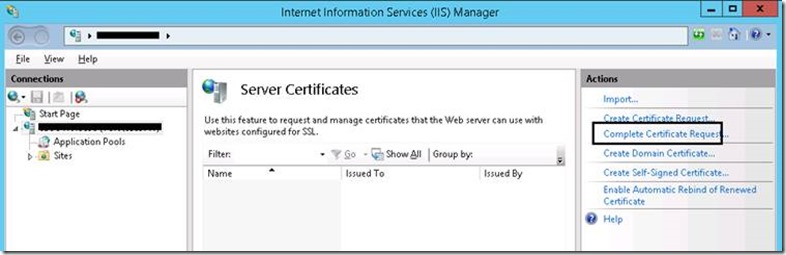
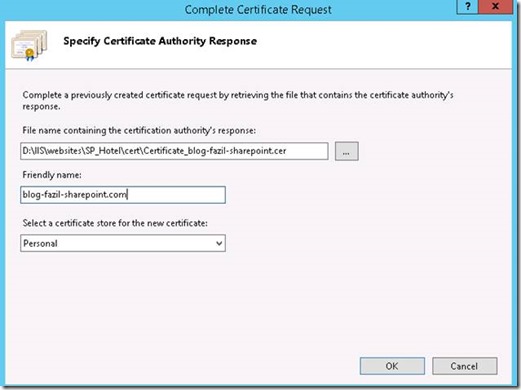
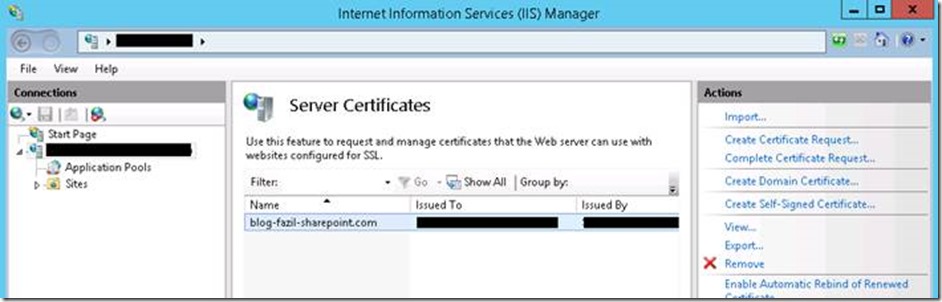
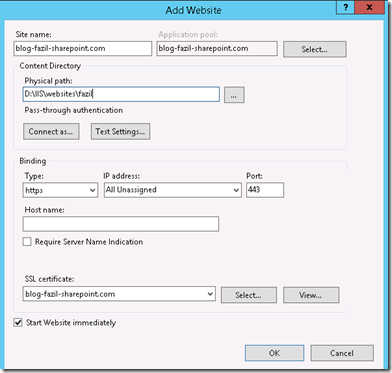
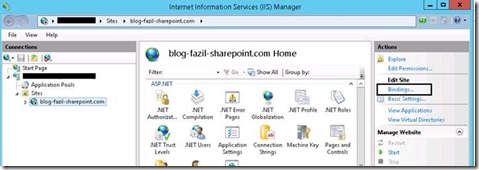
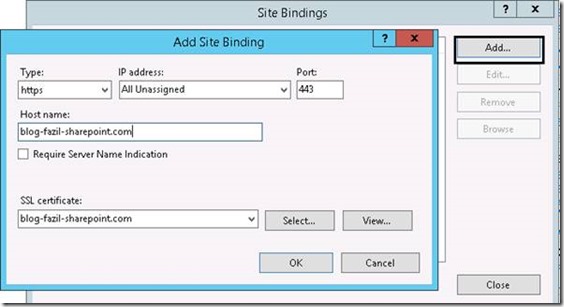
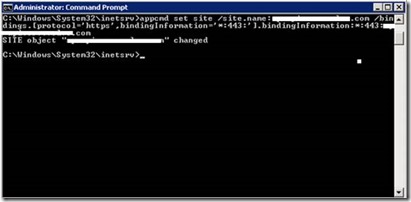
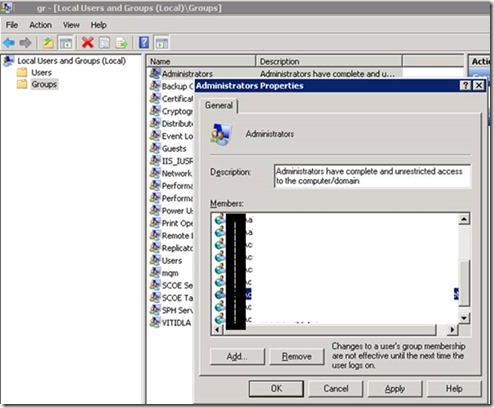
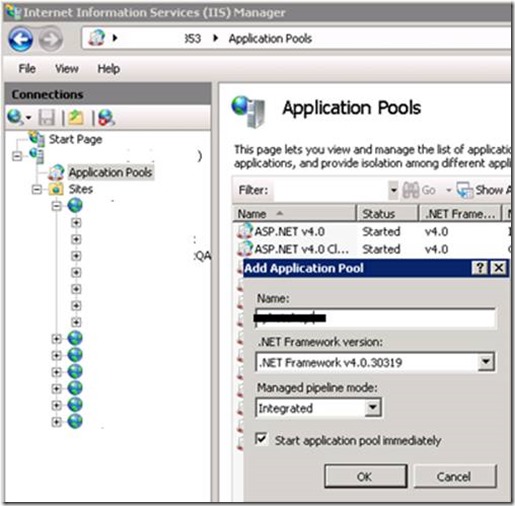
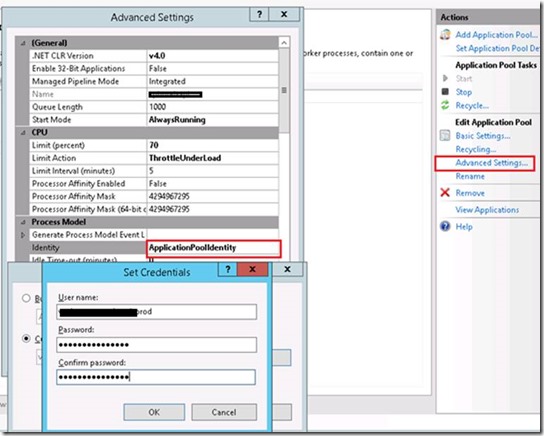
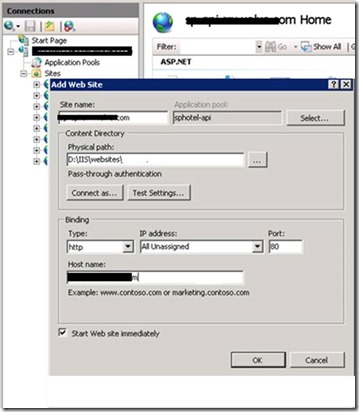
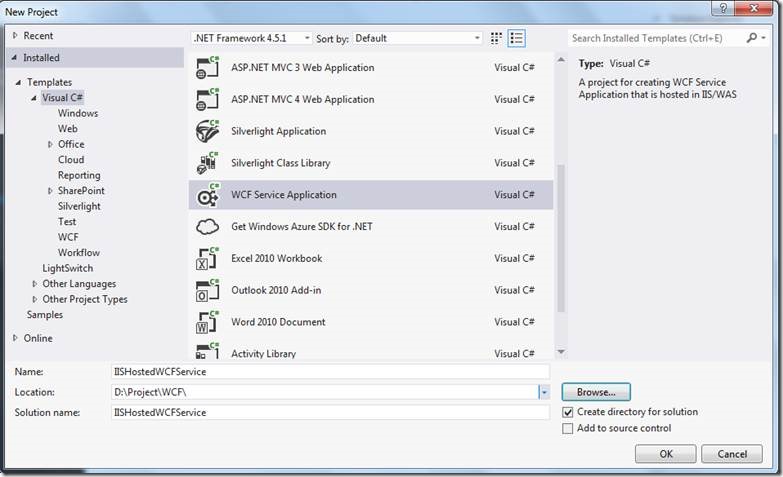
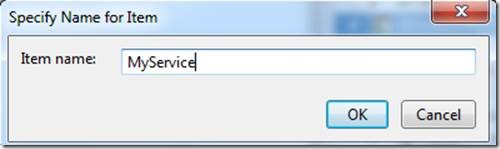
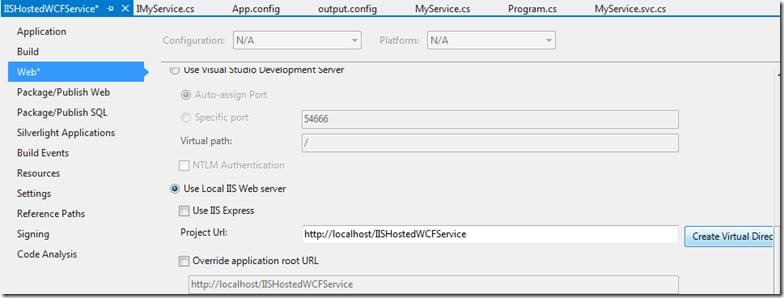
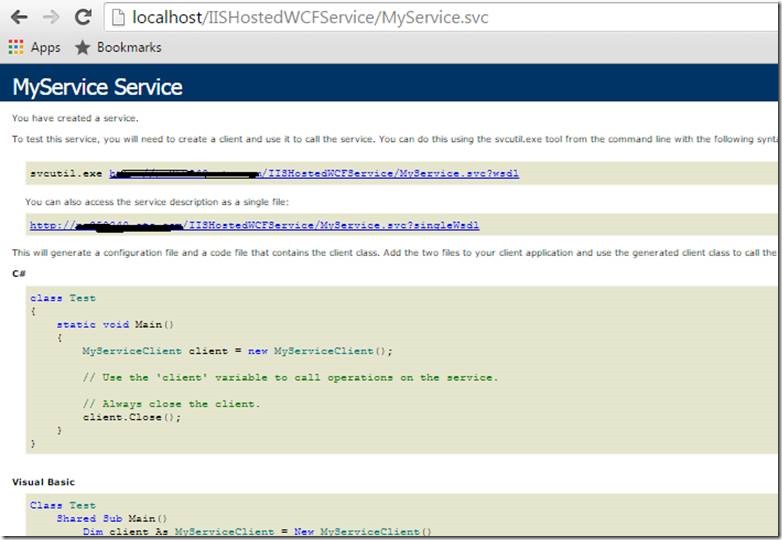
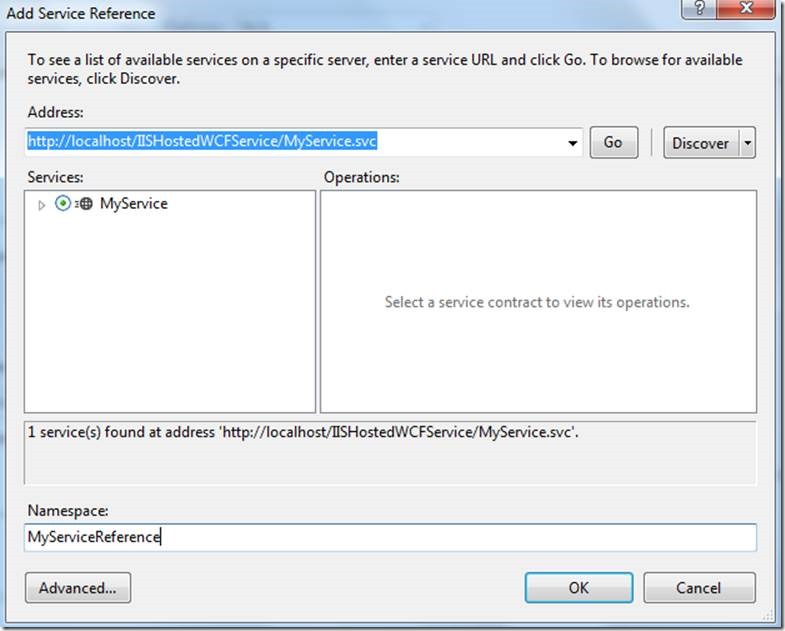
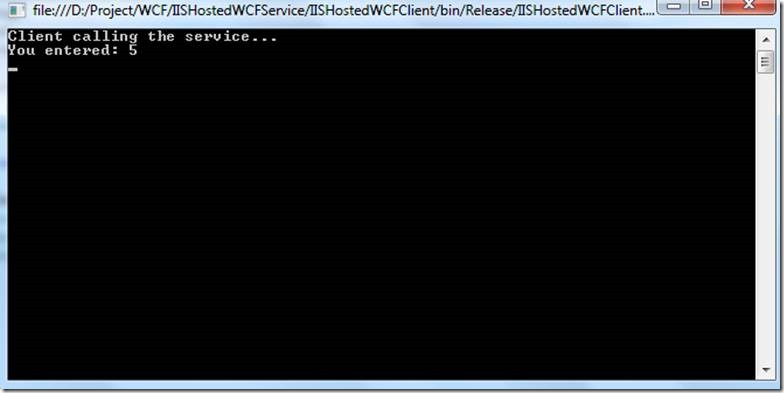
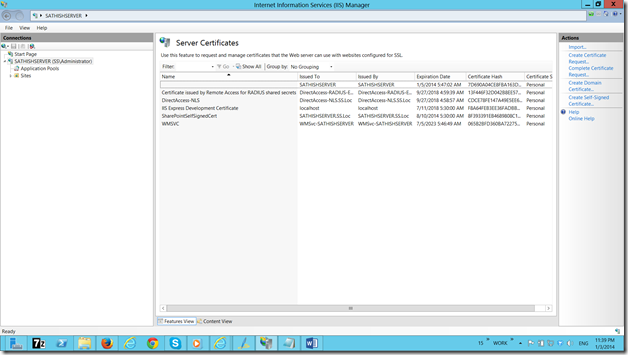
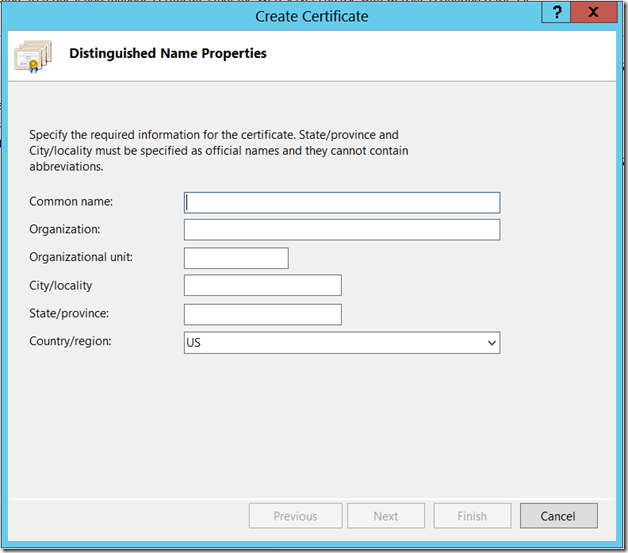
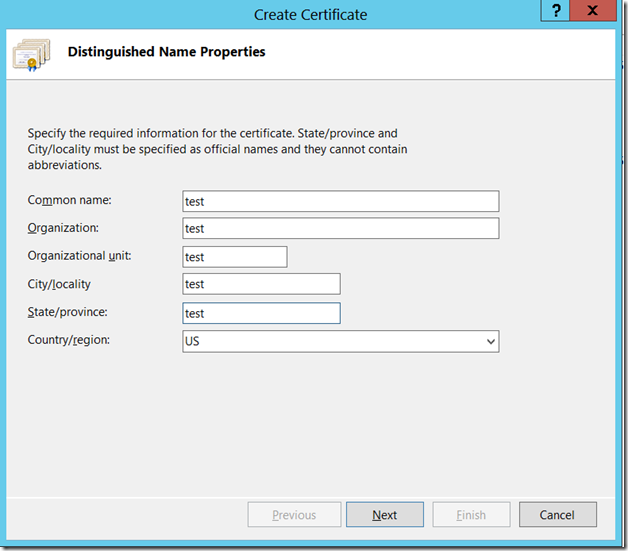
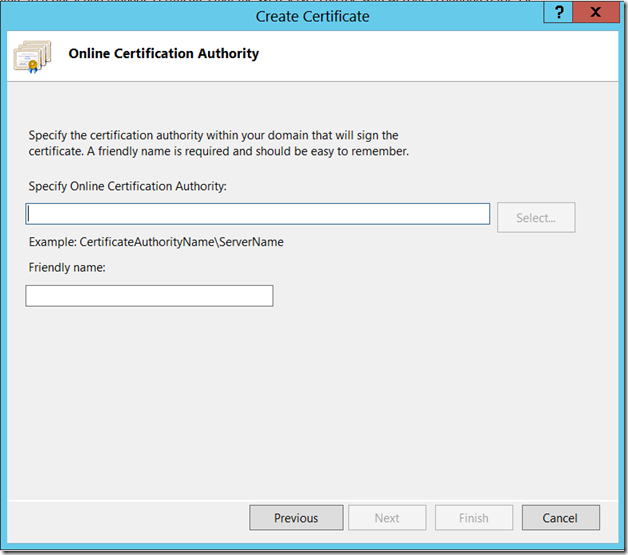
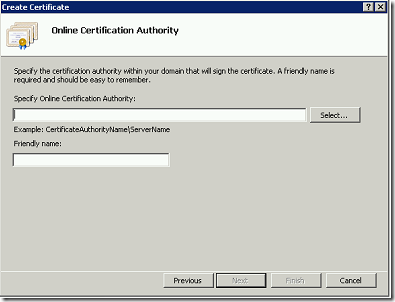
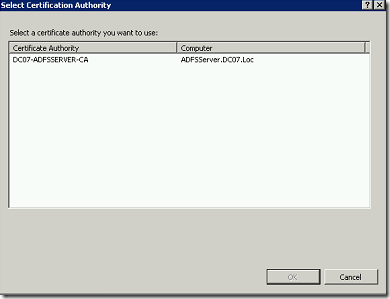
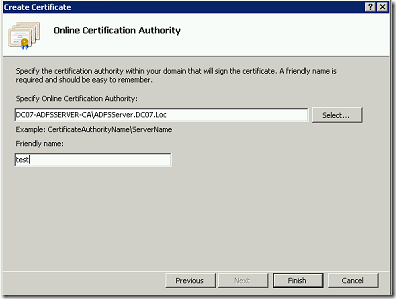
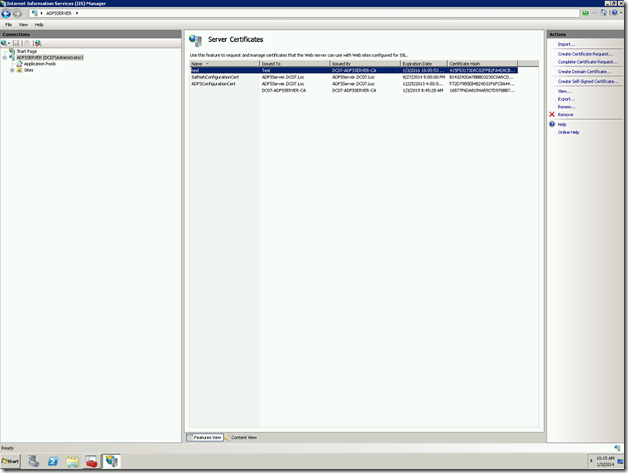
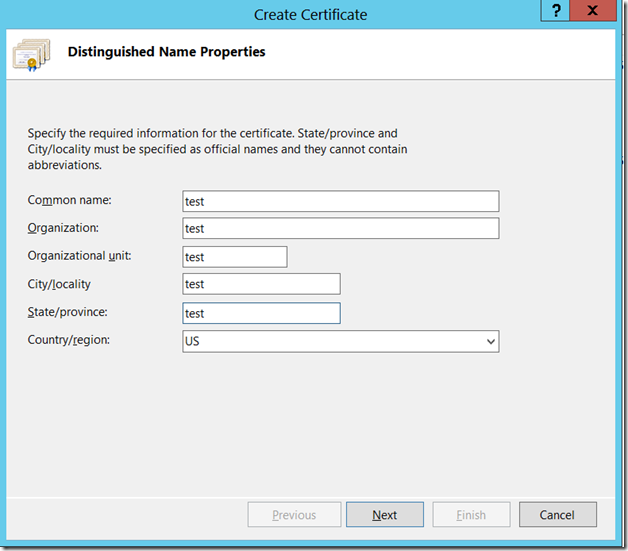
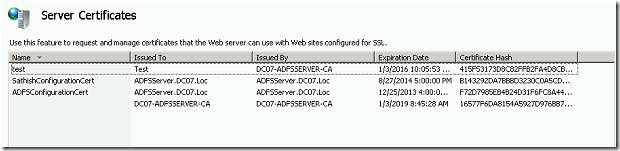
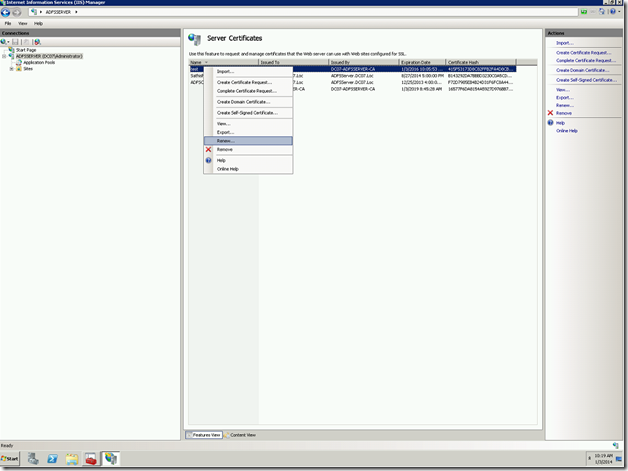
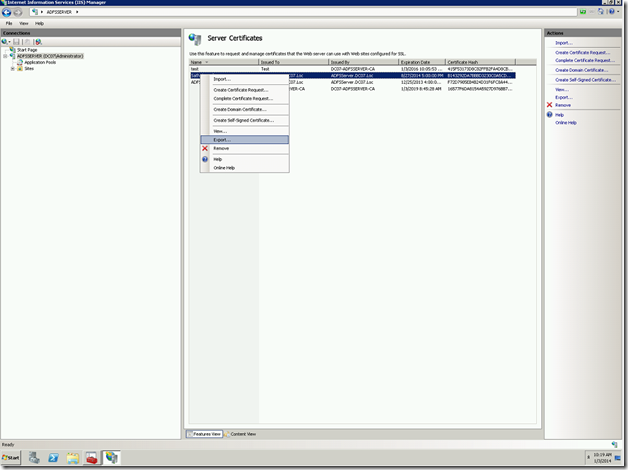
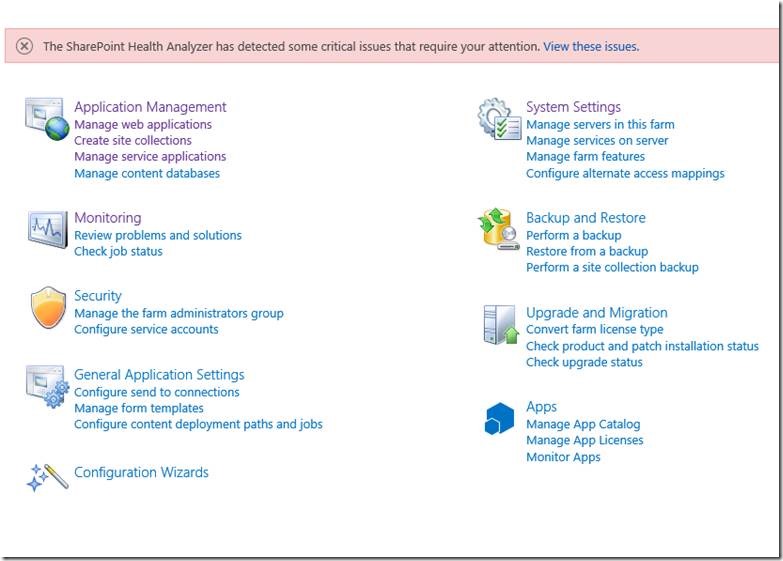
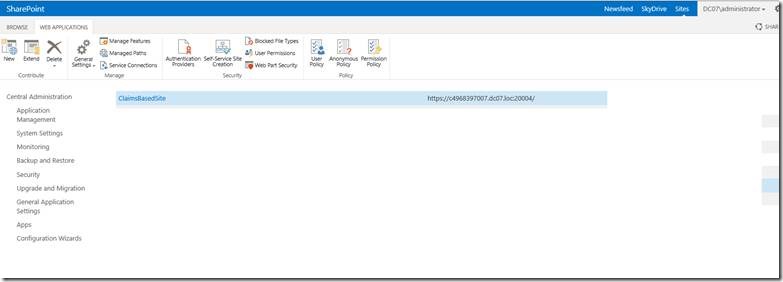
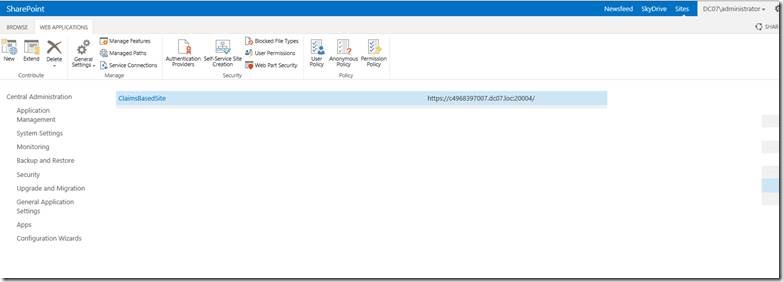
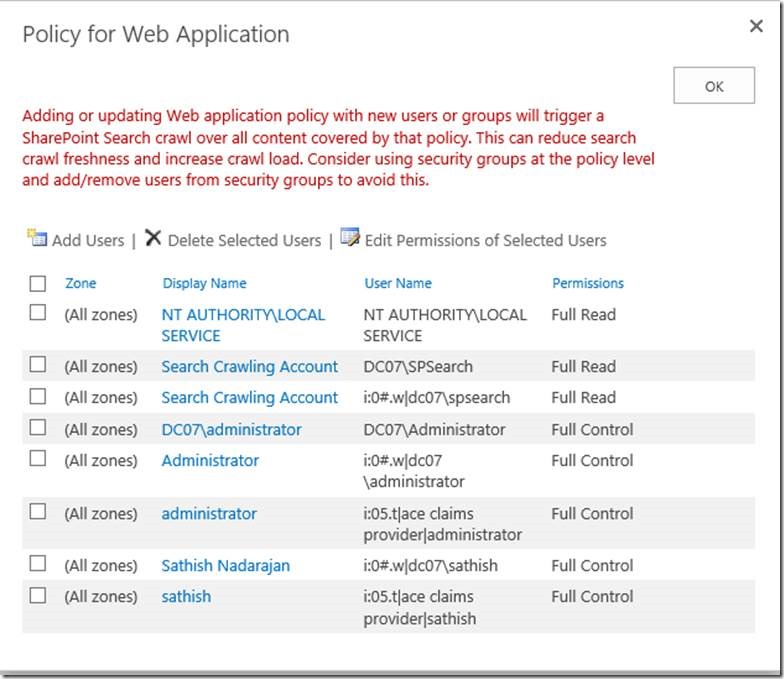
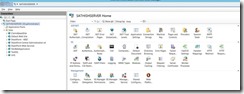
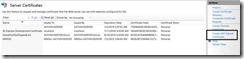
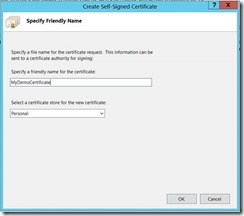
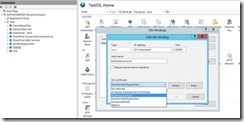

Leave a comment