In this article, let us see the step by step procedure to create my first hello world app using Electron JS
1. Install Node LTS from the below path.
https://nodejs.org/en/download/
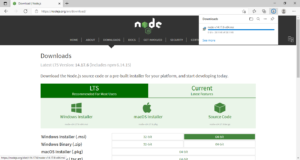
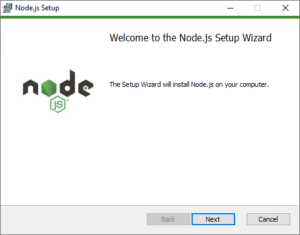
2. Create a folder with the app name – C:\ElectronApps\HelloWorldElectron
3. Open the command prompt.
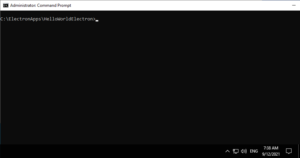
4. Create a solution using “npm init”.
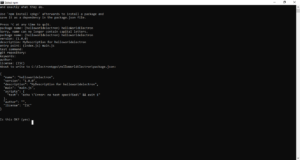
5. The command will create the package.json file.
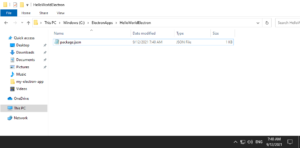
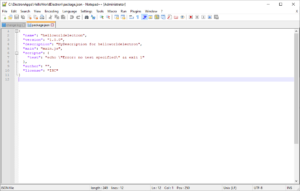
6. Install Electron JS using the command
npm install –save-dev electron
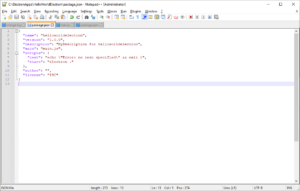
7. Try starting the application.
Npm start
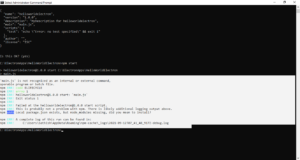
We may get the above exception. This means, we haven’t created the main.js file. Let us create the main.js.
And the Preload.js and the index.js
Then again “npm start”. The output will be as shown below.
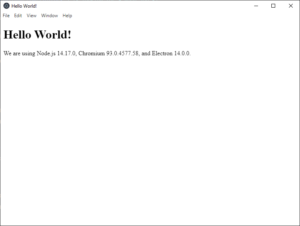
8. The finished code of different files are as below.
Package.json
{
"name": "helloworldelectron",
"version": "1.0.0",
"description": "MyDescription for helloworldelectron",
"main": "main.js",
"scripts": {
"test": "echo "Error: no test specified" && exit 1",
"start": "electron ."
},
"author": "",
"license": "ISC",
"devDependencies": {
"electron": "^14.0.0"
}
}Main.js
// main.js
// Modules to control application life and create native browser window
const { app, BrowserWindow } = require('electron')
const path = require('path')
function createWindow () {
// Create the browser window.
const mainWindow = new BrowserWindow({
width: 800,
height: 600,
webPreferences: {
preload: path.join(__dirname, 'preload.js')
}
})
// and load the index.html of the app.
mainWindow.loadFile('index.html')
// Open the DevTools.
// mainWindow.webContents.openDevTools()
}
// This method will be called when Electron has finished
// initialization and is ready to create browser windows.
// Some APIs can only be used after this event occurs.
app.whenReady().then(() => {
createWindow()
app.on('activate', function () {
// On macOS it's common to re-create a window in the app when the
// dock icon is clicked and there are no other windows open.
if (BrowserWindow.getAllWindows().length === 0) createWindow()
})
})
// Quit when all windows are closed, except on macOS. There, it's common
// for applications and their menu bar to stay active until the user quits
// explicitly with Cmd + Q.
app.on('window-all-closed', function () {
if (process.platform !== 'darwin') app.quit()
})
// In this file you can include the rest of your app's specific main process
// code. You can also put them in separate files and require them here.Preload.js
// preload.js
// All of the Node.js APIs are available in the preload process.
// It has the same sandbox as a Chrome extension.
window.addEventListener('DOMContentLoaded', () => {
const replaceText = (selector, text) => {
const element = document.getElementById(selector)
if (element) element.innerText = text
}
for (const dependency of ['chrome', 'node', 'electron']) {
replaceText(`${dependency}-version`, process.versions[dependency])
}
})Index.html
<!--index.html-->
<!DOCTYPE html>
<html>
<head>
<meta charset="UTF-8">
<!-- https://developer.mozilla.org/en-US/docs/Web/HTTP/CSP -->
<meta http-equiv="Content-Security-Policy" content="default-src 'self'; script-src 'self'">
<meta http-equiv="X-Content-Security-Policy" content="default-src 'self'; script-src 'self'">
<title>Hello World!</title>
</head>
<body>
<h1>Hello World!</h1>
We are using Node.js <span id="node-version"></span>,
Chromium <span id="chrome-version"></span>,
and Electron <span id="electron-version"></span>.
<!-- You can also require other files to run in this process -->
<script src="./renderer.js"></script>
</body>
</html>
Happy Coding
Sathish Nadarajan
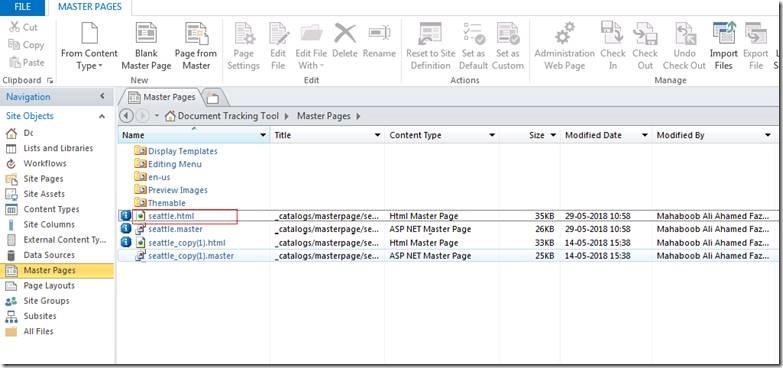
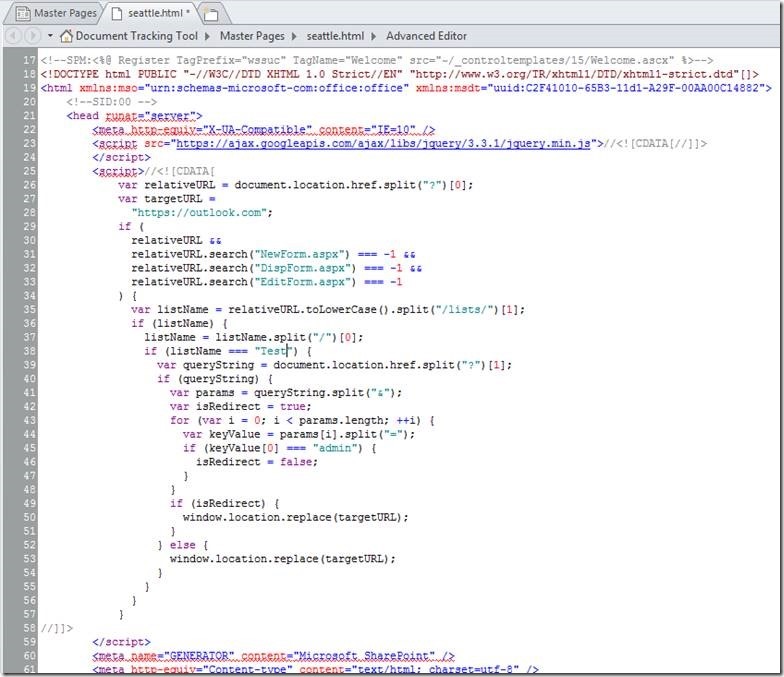
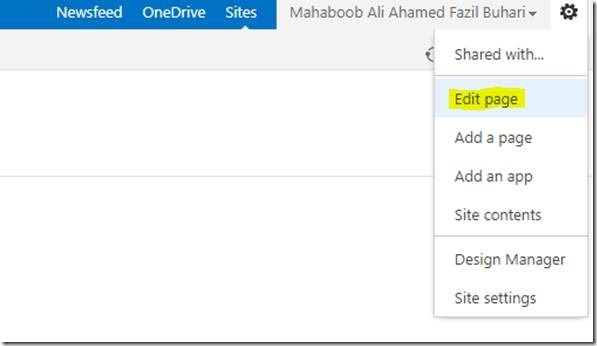
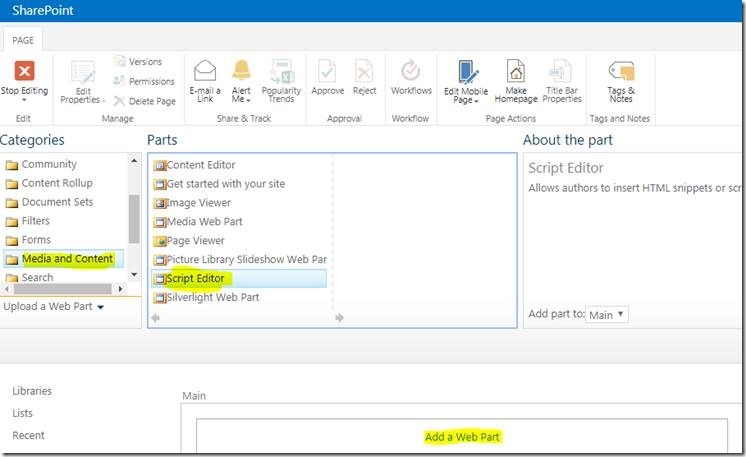
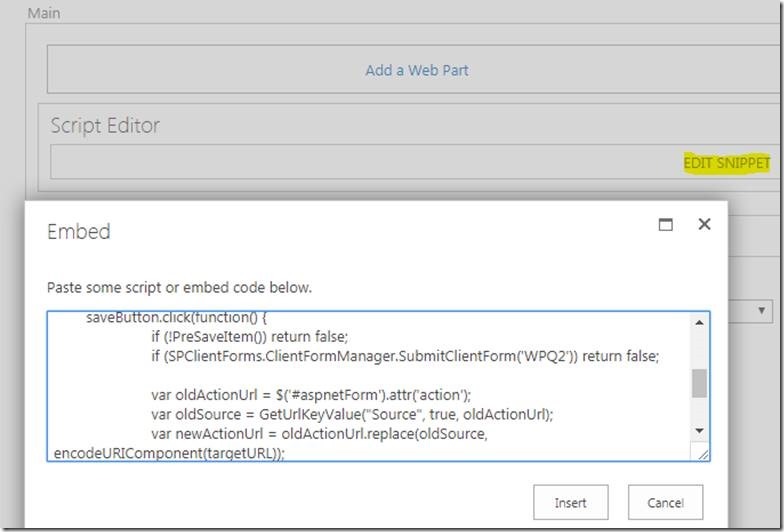
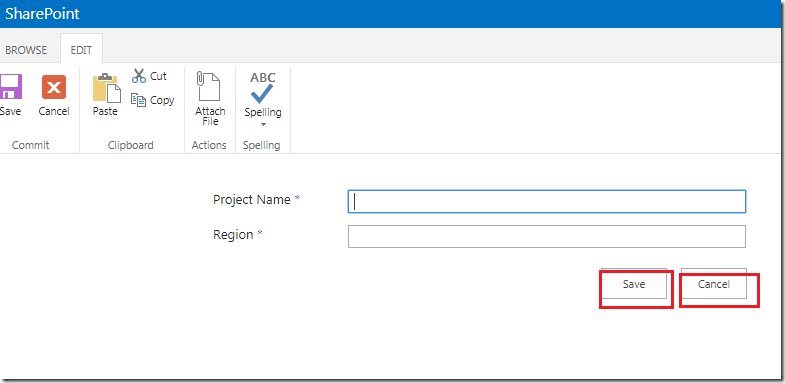
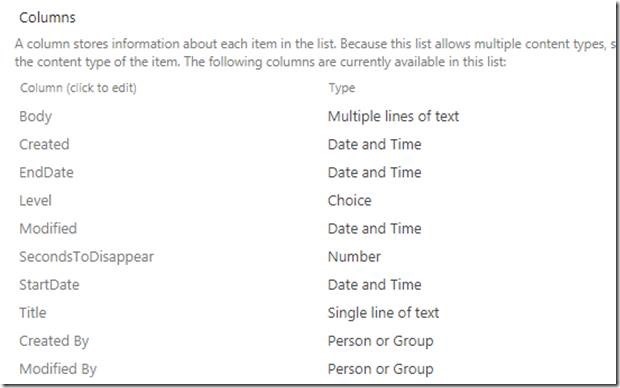
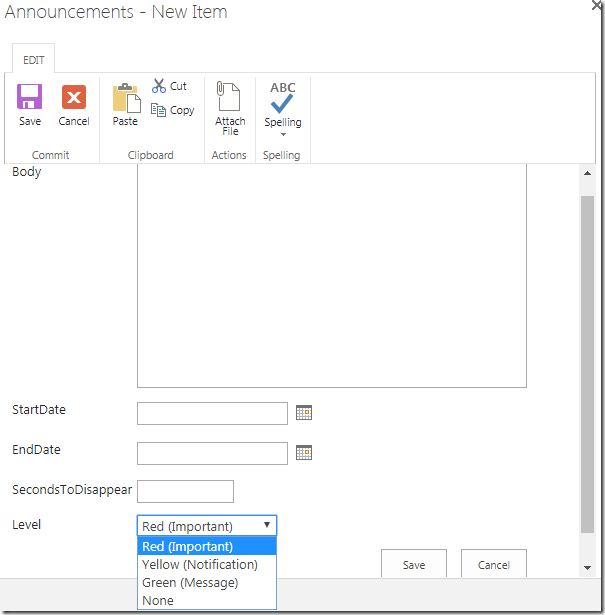

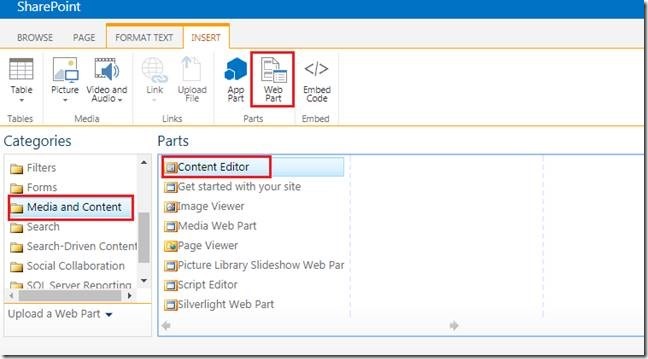
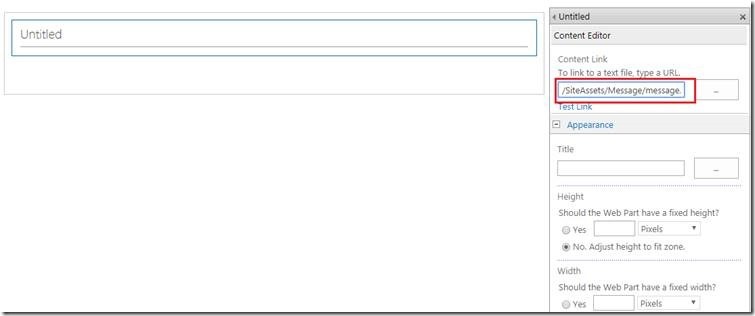
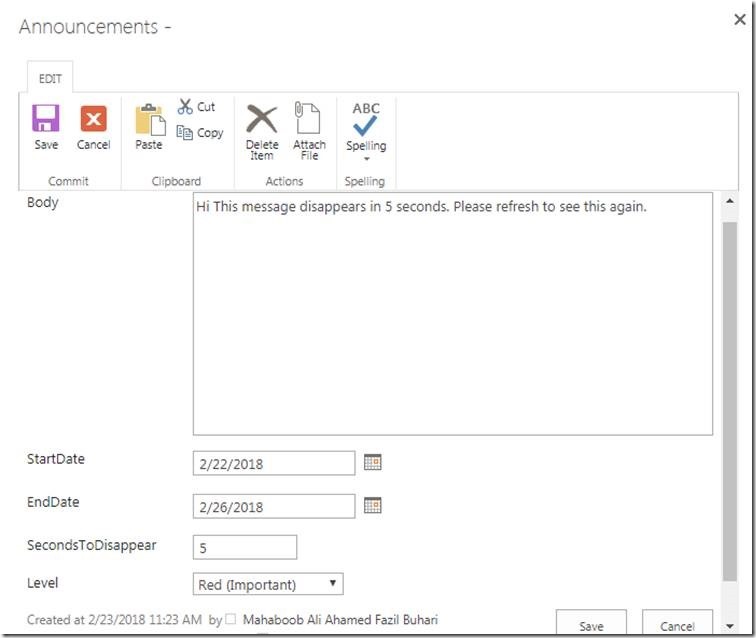

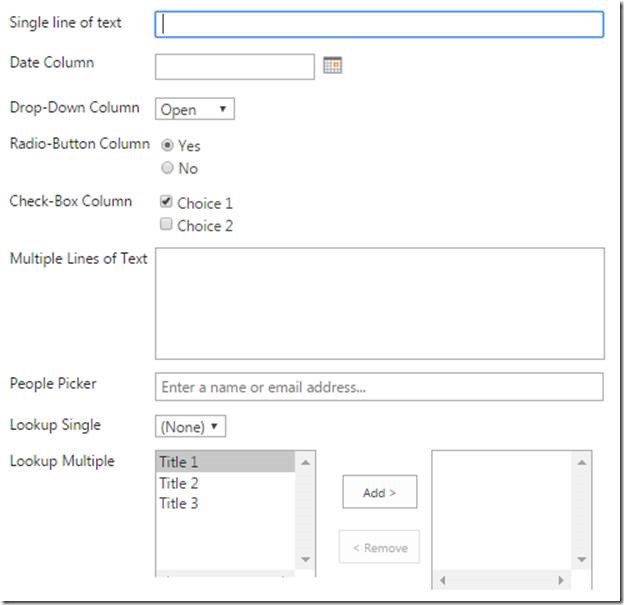
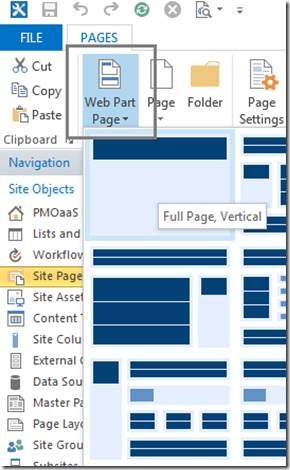
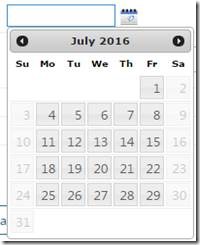

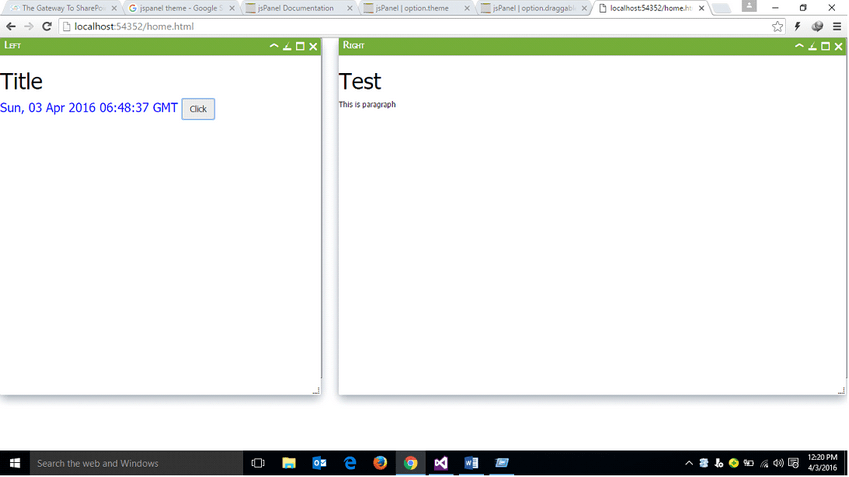

Leave a comment